cdr裁剪工具咋的才能用
本文章演示机型:戴尔-成就5890,适用系统:windows10家庭版,软件版本:CorelDRAW 2021;
打开CDR,选中需要裁剪的图片或形状,这里注意一下,当CDR中有多个图层,如果没有选中要裁剪的图片时,会对裁剪框内所有的内容进行裁剪,选择【裁剪】工具后框选需要裁剪的区域,如果裁剪区域设置有误,可以点击左上角的【清除】重新设置;
建立裁剪区域后,用鼠标移动四边中间的控制点,可以随意改变裁剪区域的大小,按住裁剪区域的四个角拖动,则可以等比例放大或缩小裁剪区域,在裁剪区域内单击,四个顶点上会出现双箭头的形状,按住其中一个顶点拖动,可以旋转裁剪区域,都设置好以后,鼠标双击即可确认裁剪;
本期文章就到这里,感谢阅读 。
cdr裁剪工具怎么使用使用工具:CorelDRAW X7版本
CorelDRAW中的裁剪工具不仅能裁剪矢量图形还能裁剪位图图像,它的功能是移除选定内容外的区域 。CDR裁剪位图步骤如下:
步骤一 点击工具箱中的“选择工具”,选择裁剪图形 。如果在绘图页面上没有选择任何对象,则将裁掉所有的对象 。

文章插图
步骤二 在工具箱中单击“裁剪工具”,在页面中单击鼠标左键并拖动鼠标,松开鼠标即可定义裁剪区域,可以移动裁剪区域框的控制点,以改变剪切的大小 。

文章插图
步骤三 在属性栏中可设置准确的裁剪尺寸,输入宽和高的参数 。
步骤四 在裁剪区域内部按住鼠标左键并移动对象,可改变裁剪区域 。
步骤五 在裁剪区域内部双击,或者按Enter键,可确定裁剪操作 。

文章插图
裁剪图形时,受影响的文本和形状对象将自动转换为曲线 。
cdr裁剪工具怎么使用cdr里的裁剪工具使用方法如下: 1.点击工具栏里的裁切; 2.框选你要裁剪得到位图部分; 3.双击中间图案; 4.完成. 手动,希望对你有帮助望采纳,谢谢. ?
cdr中怎么剪裁图片工具/原料
CorelDRAW 电脑
方法/步骤
1、首先,打开cdr界面,点击左侧的”裁剪工具“图标 。
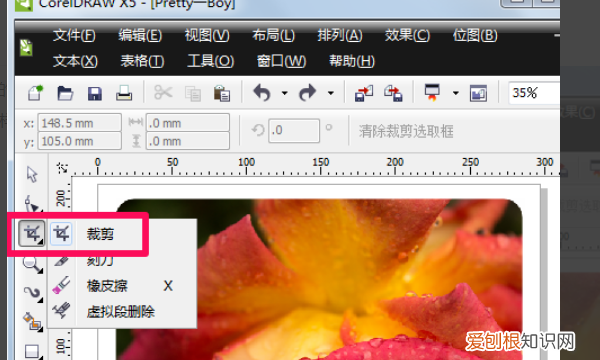
文章插图
2、使鼠标在需要从I需要裁剪的图片上拖出裁剪区域,根据需要调整一下裁剪框角度 。

文章插图
3、还可用鼠标拖拽裁剪框调整位置,调整完成,按下回车键,完成 。
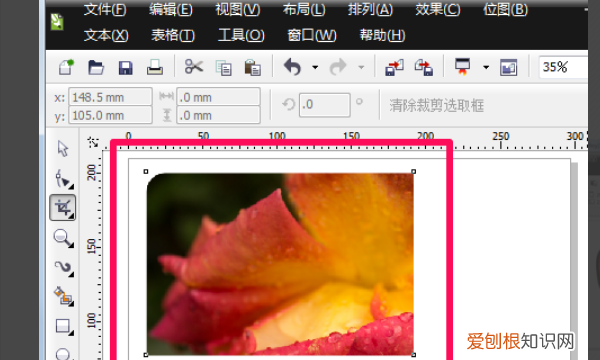
文章插图
CDR怎么裁剪圆形1、选中你要裁切的物件
2、选择裁切工具
3、从物件的一边,或者角开始 。当鼠标移动到边或角时间,裁切工具的图标,小刀竖起,点击鼠标左键,然后划动到另一边或者角,小刀图标又再次竖起,。代表裁切结束点,点击鼠标左键,裁切完成 。
说的真复杂,,我的个天,你为什么不直接画两个长方形就完了???
【cdr裁剪工具怎么使用,cdr裁剪工具咋的才能用】以上就是关于cdr裁剪工具怎么使用,cdr裁剪工具咋的才能用的全部内容,以及cdr裁剪工具咋的才能用的相关内容,希望能够帮到您 。
推荐阅读
- 天秤座聪明的让人害怕,天秤座聪明的让人害怕
- 十二星座配对查询,男男星座配对指数查询
- 神舟系列飞船资料,神舟系列飞船的故事
- 白羊座其实最有心机,你可能不知道其实射手座才最有心机
- 狮子座的守护星是什么星,狮子座的守护星是哪个星体,守护星是什么星
- 7月24日是什么星座,7月24日生日花语:窄叶羽扇豆,7月24日是什么星座?
- 摩羯座还爱前任的反应,摩羯座还爱前任的表现
- 12月9日是什么星座,9月12日生日花语:时钟花,9月12日是什么星座?
- 能把天秤座玩死的星座,能把天秤座心偷走的星座


