cdr该如何描边
本文章演示机型:戴尔-成就5890,适用系统:windows10家庭版,软件版本:CorelDRAW 2021;
【cdr该如何描边,字体加粗后再加粗点怎么操作】选中要描边的形状和文字,按键盘上的【F12】,进入【轮廓笔】设置界面,点击颜色右侧的【轮廓色】按钮,设置描边的颜色,点击宽度右侧的【轮廓宽度】按钮,设置描边的宽度,【斜接限制】【角】【线条端头】,这三个设置一般保持不变,大家也可以设置成不同的选项看一下效果,位置的话,【外部轮廓】是把描边置于对象以外;
【居中的轮廓】是对象内部和外部都有描边,而【内部轮廓】则是将描边置于对象内部,这里选择【外部轮廓】,再勾选【随对象缩放】和【填充之后】,勾选【填充之后】,则描边不会对文字和图形产生影响,然后点击【OK】,把五角星复制一个,按【F12】后取消【随对象缩放】的勾选,同时将两个五角星缩小,可以发现勾选【随对象缩放】的五角星,其描边大小是跟着五角星的大小变化的,而没有勾选的,则描边大小保持不变;
本期文章就到这里,感谢阅读 。
字体加粗后再加粗点怎么操作1、打开cdr软件,建立一个矩形的形状,可以随意给矩形填充一个颜色,如图
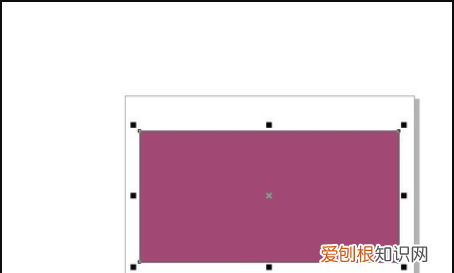
文章插图
2、在绘制好的矩形区域内,写出需要描边出来的文字,

文章插图
3、调整文字大小,给文字进行描边,如图

文章插图
4、选择文字,按键盘F12键,弹出文字描边的对话框,
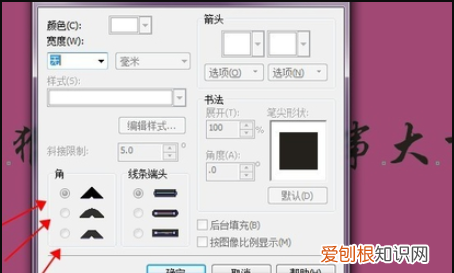
文章插图
5、选择描边的边框线和描边颜色进行调整,
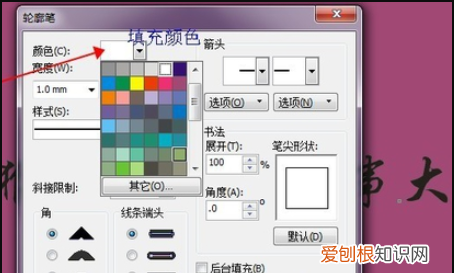
文章插图
6、勾选”后台填充“”按图像比例显示“后确认即可 。
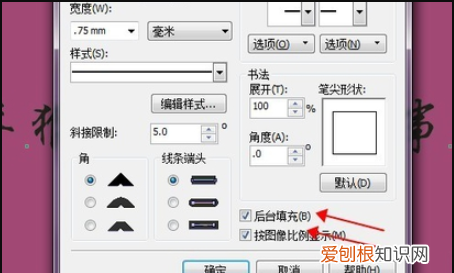
文章插图
7、这样就可以看到最终的文字描边效果了 。

文章插图
cdr怎么做描边效果在软件中找到轮廓笔设置好自己需要的颜色和宽度就可以手绘描边拉uv图 。
选中要描边的形状和文字,按键盘上的【F12】进入【轮廓笔】设置界面,设置好描边的颜色和宽度后 。再选择描边的位置,不同的位置效果不同,这里选择【外部轮廓】,再勾选【随对象缩放】和【填充之后】,最后点击【OK】即可 。
cdr怎么给图外轮廓描边填色本期图文教程制作是由电脑win10,CorelDRAW2020制作 。
1、打开CorelDRAW,新建文件 。
2、选择文字工具,输入文字,选择合适的字体 。
3、找到轮廓图工具,选择外部轮廓 。
4、根据自己的需要选择轮廓步长,选择合适的轮廓宽 。
5、点击应用 。
6、右键拆分轮廓图群组(ctrl+k),将文字移出来 。(拆分群组时要选外部轮廓,不要选文字) 。
7、更改成喜欢的颜色即可 。
cdr里怎么描边加粗1、打开cdr软件,输入所要描边的文字,为了更好的看到文字描边的效果,给文字价格背景色,更突出文字描边;

文章插图
2、选择矩形工具,填充颜色选项、然后调整文字选项、背景顺序选项;

文章插图
3、之后选中文字,找到键盘上的F12快捷键,就会弹出一个窗口;

文章插图
4、文字描边的样式,宽度、颜色、角度、线条端头等都可以根据需要进行选择,这时确定即可描边 。

文章插图
以上就是关于cdr该如何描边,字体加粗后再加粗点怎么操作的全部内容,以及cdr该如何描边的相关内容,希望能够帮到您 。
推荐阅读
- 郑州轨道交通3号线开通一周年 轻轨3号线
- 猴王六龄童追悼会 六小龄童去世了吗
- 历史上最惨的“吃瓜群众 吃瓜群众是什么意思
- 指南针为什么可以指示南北方向? 指南针怎么用
- 关于手机截屏的小技巧 三星手机怎么截图
- 孕妇喝了珍饮料怎么办
- 孕妇能吃玫瑰花酸奶吗
- 孕妇可以吃烤鸡脆骨么
- 孕28周胎儿大小标准值


