word表格怎么下拉序号
在word表格下拉序号是一个非常好用的办公技巧,但是许多小伙伴还不了解具体操作方法,一起来学习一下 。
打开一个空白的WORD文档,点击“插入”,选择“表格” 。
建立一个新表格,并在表格的第一列第一栏输入序号 。
选中第一列中第二栏至最后栏,找到开始选项中的编号 。
点击下拉箭头,点击定义新编号格式 。
在弹出的对话框中,将编号格式中数字1后面的点去掉,留下纯数字1 。
在word表格下拉序号完成 。
word怎么拉序号1到100打开【word】,点击【插入】-【表格】,选择行和列建立新表格,在第一列
第一栏输入【序号】,选择第一列中【
第二栏至最后一栏】,点击【开始】,找到【编号】的下拉箭头,点击【定义新编号格式】,选择【编号样式及对其方式】,点击【确定】即可 。
word表格中怎样下拉复制打开一个空白的WORD文档,点击“插入”,选择“表格” 。
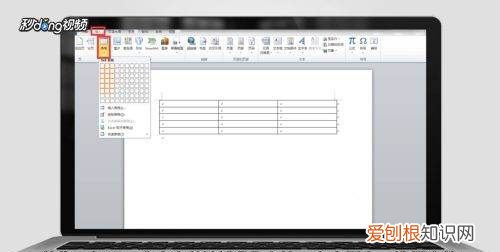
文章插图
请点击输入图片描述
建立一个新表格,并在表格的第一列第一栏输入序号 。
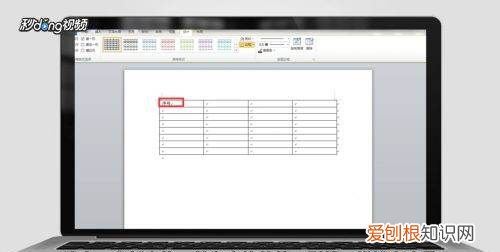
文章插图
请点击输入图片描述
选中第一列中第二栏至最后栏,找到开始选项中的编号 。
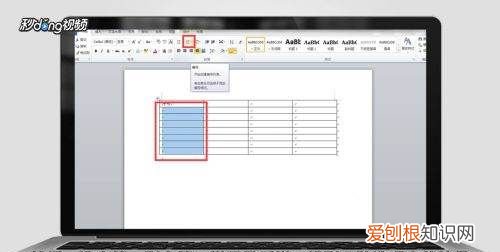
文章插图
请点击输入图片描述
点击下拉箭头,点击定义新编号格式 。
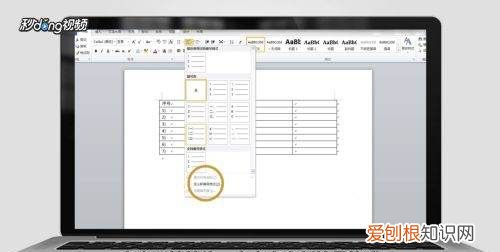
文章插图
请点击输入图片描述
在弹出的对话框中,将编号格式中数字1后面的点去掉,留下纯数字1 。

文章插图
请点击输入图片描述
在word表格下拉序号完成 。
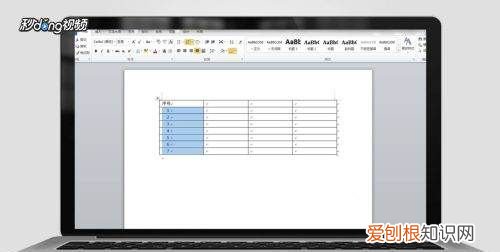
文章插图
请点击输入图片描述
word文档序号怎么拉下来12345方法如下:
1、选中列点击开始选中需要输入序号的那一列 。点击上方“开始”菜单 。
2、单击编号选中格式单击下方菜单中的“编号” 。选中任意一个序号格式 。
3、点击+号向下拉动序号自动输入后点击表格下方“+”号,向下拉动即可 。
word表格中如何快速输入序号第一步,Word没有下拉快速序号填充的方法,不过,我们可以用编号快速完成,这个,在开始选项中,就可以找到编号选择了,我们只需要选择其中的一个,便可以快速完成了 。
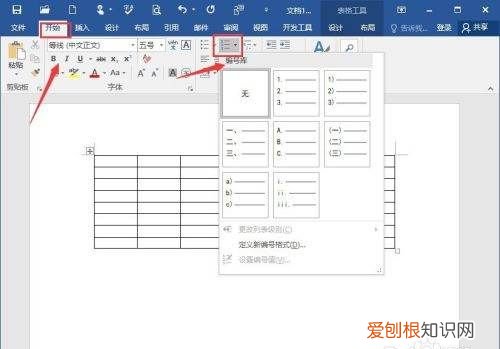
文章插图
请点击输入图片描述
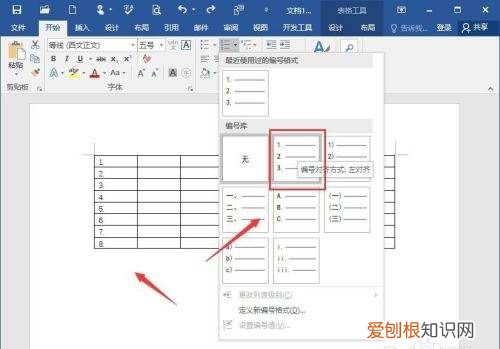
文章插图
请点击输入图片描述
第二步,因为如果是选择系统默认的编号来,那么前面肯定是有小点的,所以呢,我们如果不想要的话,可以采用自定义编号格式来,也就是自己设置我们想要的编号 。
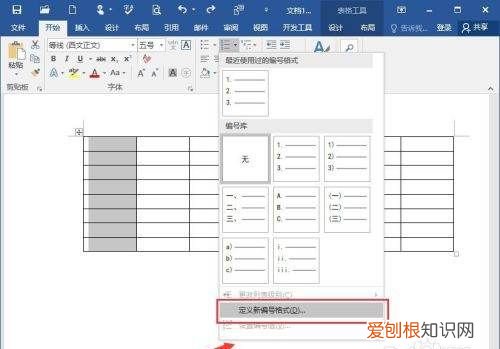
文章插图
请点击输入图片描述
第三步,自定义的呢,就是可以自己编号格式,比如说,如果不想要点的话,可以去掉小数点,以及呢,可以选择一个格式,比如说是可以选择居中,或者是居左居右等等 。
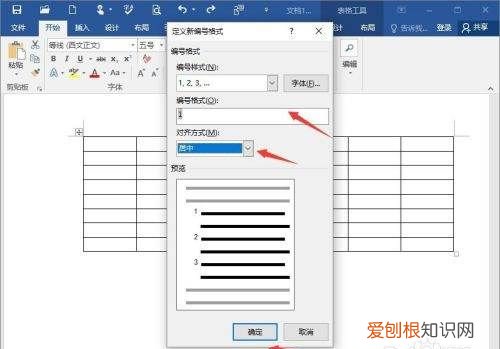
文章插图
请点击输入图片描述
第四步,但是虽然前面设置了居中,不过很多也会出现这种情况,也就是其实并没有居中,出现的原因呢,就是因为是系统编号来着,所以我们需要自己手动设置一下 。

文章插图
请点击输入图片描述
第五步,选中其中一个之后,然后右键调整列表缩进,我们需要修改编号位置,以及文本缩进,和编号之后,不做特别标注,这样的话,就不会影响到居中显示了 。
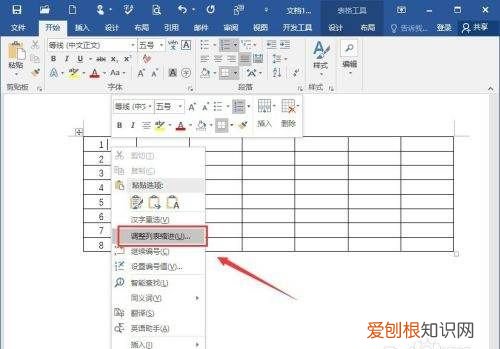
文章插图
请点击输入图片描述
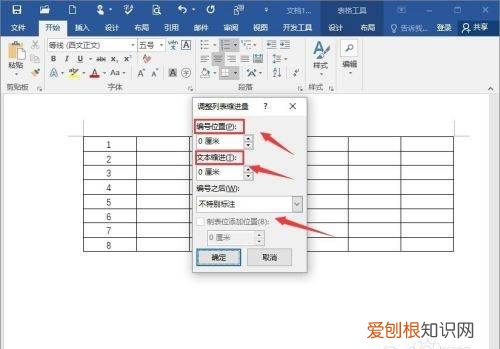
文章插图
请点击输入图片描述
第六步,最后,就是一个效果了,而且这样的一个优势所在,就是可以在增加或者是减少行数的时候,序号会自动更新,不需要自己手动更新,这样的话,可以节省很多事情了 。
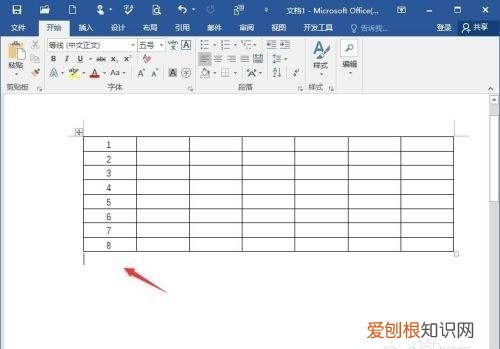
文章插图
请点击输入图片描述
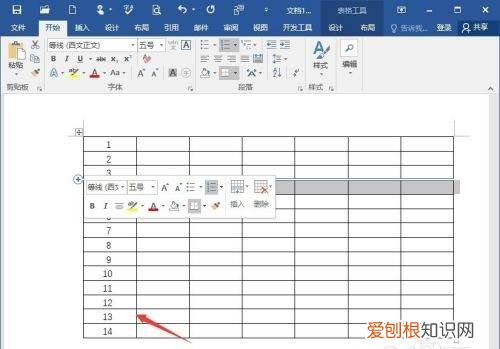
文章插图
请点击输入图片描述
【word怎么拉序号1到100,word表格怎么下拉序号】以上就是关于word怎么拉序号1到100,word表格怎么下拉序号的全部内容,以及word表格怎么下拉序号的相关内容,希望能够帮到您 。
推荐阅读
- 为什么算命先生的预言还那么准? 算命真的准吗可信吗
- 孕妇每月产检项目有哪些
- 脐带绕颈女孩几率大吗
- 怀孕养狗需要注意什么
- 孕妇能吃苦撒撇吗
- 怀孕能吃新鲜荞头吗
- 200斤孕妇剖腹产危险吗
- 怀孕可以吃黄芪党参吗
- 孕妇甲状腺减退怎么办


