画图工具咋的才能调整图片大小
本文章演示机型:戴尔-成就5890,适用系统:windows10家庭版;
在调整图片大小之前,把光标停留在要调整大小的图片的缩略图上,可以看到图片的分辨率和大小,打开电脑左下角的【开始】菜单,在【Windows附件】选择画图工具,启动画图工具后,直接将要调整的图片拖拽到画图中打开,点击左上角【主页】菜单中的【重新调整大小】,在打开的【调整大小和扭曲】对话框中,可以选择依据为【百分比】或【像素】,百分比表示调整后的照片像素与原照片像素的比值,比如水平50%,则表示调整后的照片的水平像素为原图片的一半;
而像素则是指定调整后的图片像素大小,比如水平1920,就表示调整后的图片水平像素为1920像素,勾选【保持纵横比】,可以确保照片不变形,都调整好以后点击下方的【确定】,最后选择文件菜单中的【保存】,找到保存在桌面上的图片,刷新后将光标停留在图片缩略图上,即可查看调整后的图片分辨率和大小;
【画图工具咋的才能调整大小,怎样在画图工具里缩小的大小不变】
本期文章就到这里,感谢阅读 。
怎样在画图工具里缩小的大小不变1、第一步:选中需要缩小的图片,单击鼠标右键,在打开方式中选择“画图” 。

文章插图
2、第二步:单击工具栏中的“重新调整大小”按钮 。

文章插图
3、第三步:如下图所示,弹出“调整大小和扭曲”对话框 。

文章插图
4、第四步:我们先通过“百分比”的方式调整图片大小,把水平和垂直分别设置为80,勾选上“保持纵横比” 。

文章插图
5、第五步:如下图所示,图片尺寸变小了 。

文章插图
6、第六步:也可以通过“像素”调整图片的大小,根据自己的需要设置像素值,勾选“保持纵横比”,单击“确定”按钮 。

文章插图
7、完成效果图 。

文章插图
如何用画图工具来裁剪的大小图片方法是:
1、打开画图工具 。
2、点击左上角的按钮--打开--打开需要裁剪的图片 。
3、点击选择--矩形选择 。
4、画出要裁剪的框子 。
5、点击裁剪 。
怎么使用画图工具调整大小尺寸本视频演示机型:戴尔-成就5890,适用系统:windows10家庭版;
在调整图片大小之前,把光标停留在要调整大小的图片的缩略图上,可以看到图片的分辨率和大小,打开电脑左下角的【开始】菜单,在【Windows附件】选择画图工具,启动画图工具后,直接将要调整的图片拖拽到画图中打开,点击左上角【主页】菜单中的【重新调整大小】,在打开的【调整大小和扭曲】对话框中,可以选择依据为【百分比】或【像素】,百分比表示调整后的照片像素与原照片像素的比值,比如水平50%,则表示调整后的照片的水平像素为原图片的一半;
而像素则是指定调整后的图片像素大小,比如水平1920,就表示调整后的图片水平像素为1920像素,勾选【保持纵横比】,可以确保照片不变形,都调整好以后点击下方的【确定】,最后选择文件菜单中的【保存】,找到保存在桌面上的图片,刷新后将光标停留在图片缩略图上,即可查看调整后的图片分辨率和大小;
本期视频就到这里,感谢观看 。
电脑画图软件怎么调整照片大小以Windows 7为例,操作步骤如下:
1、在电脑中找到要修改的图片,右键点击,在弹出菜单中选择【打开方式】,在下拉菜单中选择【画图】,用画图打开图片;
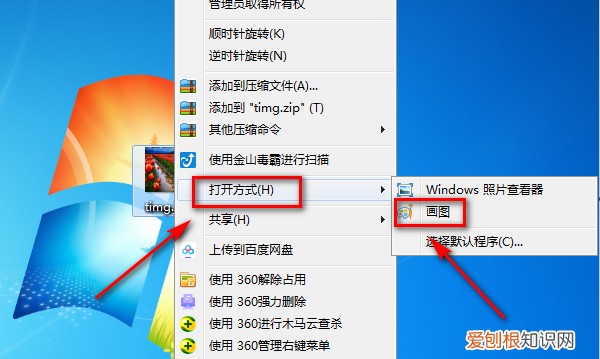
文章插图
2、将鼠标移动到图片的右下角,按住鼠标左键拖动,可调整图片大小;
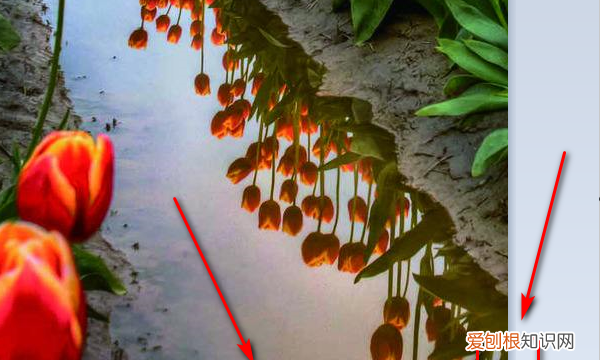
文章插图
3、或者在画图中选择【重新调整大小】,进行图片调整;

文章插图
4、在弹出选项中,修改需要的参数,可调整图片大小;

文章插图
5、如果只选取图片的一部分,可以在画图中选择【选择】按钮;
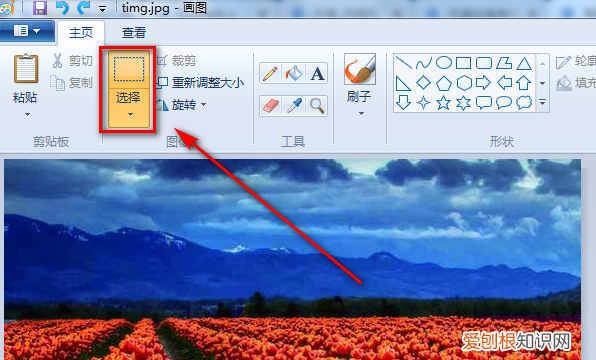
文章插图
6、选取需要的图画,点击【裁剪】,这就是选取的图片部分 。
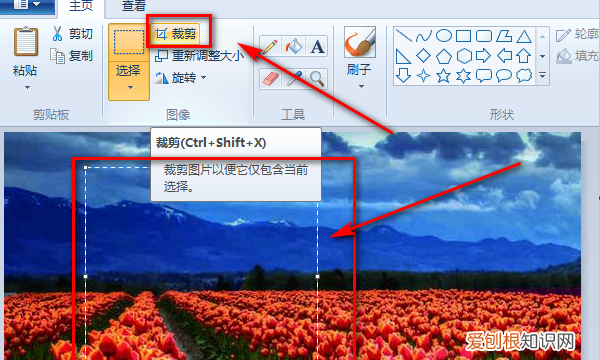
文章插图
以上就是关于画图工具咋的才能调整大小,怎样在画图工具里缩小的大小不变的全部内容,以及画图工具咋的才能调整图片大小的相关内容,希望能够帮到您 。
推荐阅读
- 唐代山水派诗歌代表
- 金陵寿史帅致道时有版筑役 千秋岁
- 送灵澈
- 赤谷
- 山中依韵答刘书记见赠
- 铁堂山在天水县东五里,峡有铁堂庄 铁堂峡
- 秋晚留题鲁望郊居二首
- 对于唐代诗歌的看法
- 看似好欺负最不能欺负的星座 实力惊人


