AI怎么裁剪图片
使我一直头痛的问题终于解决了,我原先以为ps才可以裁剪图片,以为ai没有这个操作,下面就看看我是怎么操作的吧 。
打开ai软件,拖入要裁剪的图片
在图片上绘制一个矩形,矩形范围是要保留的部分
将绘制的矩形与图片一起选中
点击鼠标右键,选择【建立剪切蒙版】
或者按下快捷键ctrl+7
裁剪后的效果图如下
取消裁剪:选择图形>右键>释放剪切蒙版
或者按下快捷键ctrl+shift+7
注意:图片在下,矩形在上 。(矩形可以是任意形状,如圆形,三角形,六边形等等 。
ai裁剪工具怎么自由裁剪图片如下:
工具/原料:
MacBookAir
macOS11.6
Illustrator2021
1、选中图片和形状
选中需要的【图片】和【形状】,如图所示 。
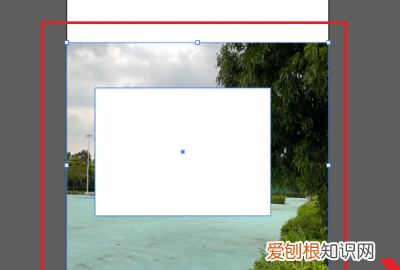
文章插图
2、点击建立剪切蒙版
用鼠标右键点击【建立剪切蒙版】,如图所示 。
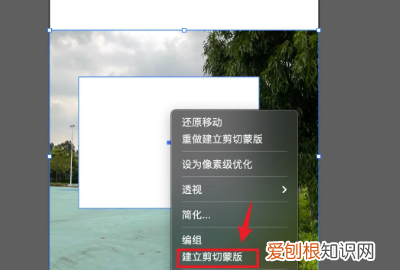
文章插图
3、操作完成
ai裁剪工具自由裁剪操作完成,如图所示 。

文章插图
在ai里怎么自由裁切图片1.打开ai的软件,执行菜单栏中的文件—新建,或者直接按快捷键Ctrl+N新建画布 。夏夏在这里新建的是A4大小的画布,如下图所示 。

文章插图
2.我们在这里置入一张图片,图片来源于网络,在此表示感谢 。执行菜单栏中的文件—置入,置入的图片都是链接的图形,也就是我们在这里修改图片,外面的图片也被我们修改了 。

文章插图
3.因此,为了保护外面图片,通常我们需要将图片嵌入 。这样的话,我们修改这里的图片外面的图片就不会被我们修改 。选择工具箱中的选择工具,选中图片,然后点击上方的嵌入,如下图所示 。

文章插图
4.现在我们来裁剪图片,选择工具箱中的矩形工具,将填充设置为无,描边设置为无,然后任意的画一个矩形,这个矩形就是我们裁剪图片的大小 。

文章插图
5.选择工具箱中的选择工具,选中之前我们画的矩形的选框和风景的图片,然后右键单击找到建立剪切蒙版 。

文章插图
6.建立剪切蒙版后,我们可以看到图片被我们裁剪了,如下图所示 。

文章插图
ai怎么把图像裁剪成圆形1、首先我们打开电脑里的AI软件,新建画布,大小随意,分辨率72即可 。
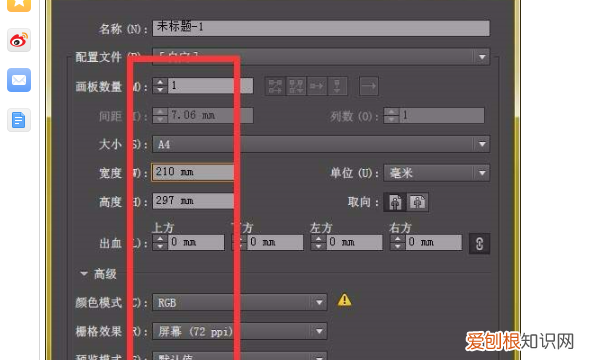
文章插图
2、将图片置入AI画布,点击上方的“嵌入”选项 。
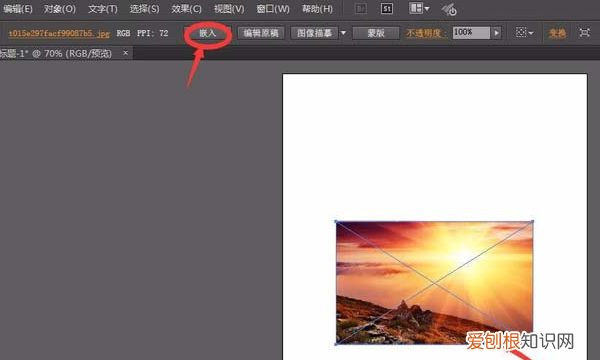
文章插图
3、选择工具栏中的矩形工具,矩形工具或椭圆工具都可以,根据自己需要裁切的形状决定,下面是以椭圆工具为例 。
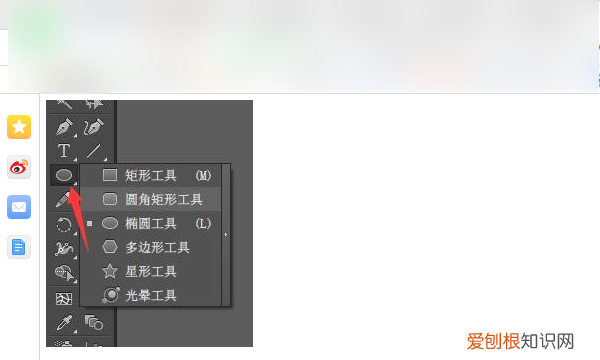
文章插图
4、然后我们在图片中绘制图形 。
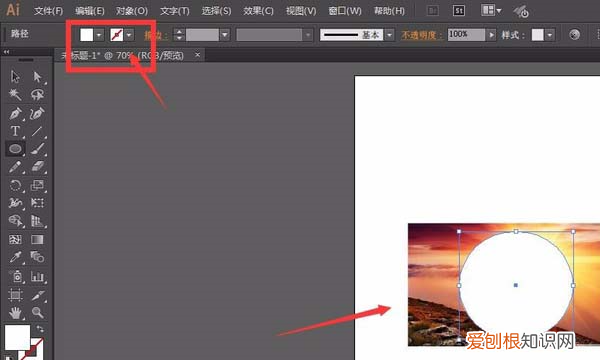
文章插图
5、然后我们将椭圆和图片全部选中,按快捷键Ctrl+7做剪切蒙版即可把图片裁剪成圆形 。
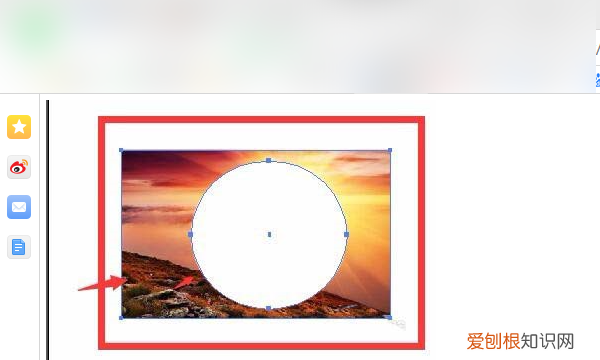
文章插图
ai中裁剪区域工具如何使用1、电脑打开AI,然后把要裁剪的图形或者图片打开 。

文章插图
2、打开图片后,在左侧工具栏中选择要裁剪的形状 。
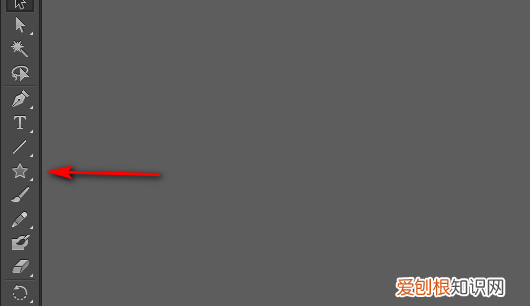
文章插图
3、在图片上面画一个形状 。

文章插图
4、按住shift键全选图片和图形,然后点击鼠标右键,选择建立剪切蒙版 。
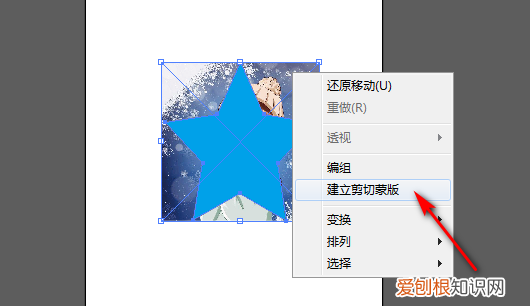
文章插图
5、建立剪切蒙版后,图片就裁剪完成 。

文章插图
【AI怎么裁剪,ai裁剪工具怎么自由裁剪图片】以上就是关于AI怎么裁剪,ai裁剪工具怎么自由裁剪图片的全部内容,以及AI怎么裁剪图片的相关内容,希望能够帮到您 。
推荐阅读
- 软中华2字头和3字头哪个贵
- 黄色菊花的寓意和象征意义
- 菜鸟裹裹上门取件怎么选择快递公司
- 拼尽全力挣钱 这些星座男想给女友好的生活
- 水瓶座和你确定关系的标志
- 双子座不表白怎么确认关系
- 双鱼座和你确定关系的标志
- 双鱼座对感情越来越淡的表现
- 狮子座对感情越来越淡的表现


