ps该咋滴才可以连续等距离复制
本文章演示机型:戴尔-成就5890,适用系统:windows10家庭版,软件版本:Photoshop 2021;
在新建的PS文档中,先绘制一个音符符号,选中要复制的图形,Ctrl+T进入自由变换,将光标停留在自由变换的区域内,按住鼠标左键将图形往要复制的方向上进行移动,需要水平移动时,可以按住键盘上的Shift键,移动好位置后,回车提交变换,此时在PS画布上并没有复制出一个新的图形,只是改变了原图层的位置,然后同时按住键盘上的Ctrl、Shift、Alt和【T】,执行【再次变换】;
大家要注意一下,这步操作的名字【再次变换】,所以使用这个快捷键的前提,是前一步的操作是自由变换,需要复制几个图形就按几次快捷键,当第一步自由变换的时候,图层在水平和垂直方向都有位移,使用这个快捷建,就能做出这种逐级变换的效果;
或者按住Alt键拖动复制出图层,也可以使用Ctrl+【J】多复制几层,将最后复制的图层移动到指定位置,全选所有的图层,在移动工具下,点击上方的【水平分布】和【垂直分布】按钮;
本期文章就到这里,感谢阅读 。
ps怎么在固定距离阵列显示下面教大家用ps进行等距离阵列 。
【ps怎么在固定距离阵列显示,ps该咋滴才可以连续等距离复制】1、首先打开PS,再打开需要复制排列的物体 。
2、再将物体当前所在图层对应图标拖动到复制图层中,就形成了一个副本 。
3、然后在副本图层下,选中该图形,再按CTRL+T调出自由变换工具,按住SHIFT,再拖动图形到一旁就会看到两个图形 。
4、再按住“ALT+SHIFT+CTRL+T”就可以在相同距离下再次移动复制该图形,每按一次复制移动一次,且距离相等 。
5、如果想在移动的基础下并缩小图形,则按快捷键CTRL+T,显示自由变换控件并将图形调小 。
6、如果想照此规律移动复制,则同样也是按“ALT+CTRL+SHIFT+T”多次即可达到目的 。
7、此种方法也适用于按某一轴点按一定规律旋转复制几次 。
在ps中在使用各种绘图工具的时候可以使用快捷键CTRL+ALT+T 、CTRL+SHIFT+ALT+T搭配使用来达到该效果,具体操作方法可以参考下方步骤 。
1、本次演示使用的软件为photoshop,软件版本为Adobe photoshop CS6 。

文章插图
2、首先打开photoshop图像处理软件并绘制黑色矩形区域用于演示 。

文章插图
3、绘制完成后使用快捷键CTRL+ALT+T 对图形进行复制后移动到合适位置 。

文章插图
4、将复制后的图形移动到合适位置后,使用快捷键CTRL+SHIFT+ALT+T进行等间距复制,可以看到使用快捷键可以让我们复制的图形自动调整为相同间距 。

文章插图
ps里面的等距离复制快捷键是什么没有直接的等距离快捷键操作方法,可以通过组合操作实现没方法如下(以线段为例):
1、打开PS软件,ctrl+N新建一个空白画布 。
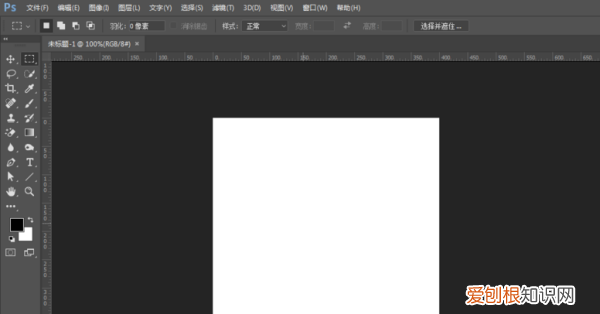
文章插图
2、选择直线工具,在空白画布中绘制一条直线,如下图所示 。
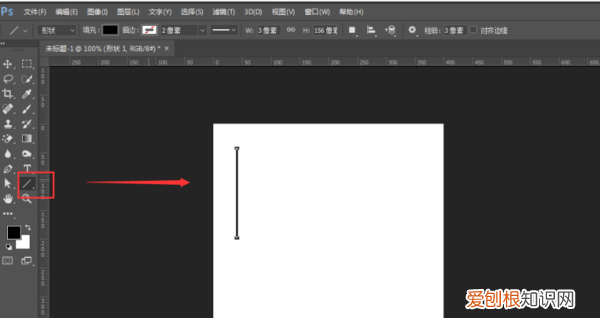
文章插图
3、然后点击-路径选择工具(黑箭头),选中直线 。
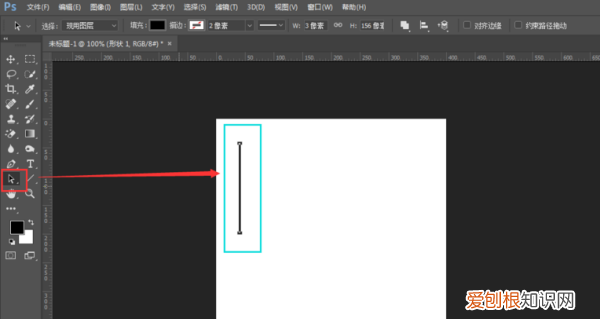
文章插图
4、然后同位复制,这里建立10条直线,ctrl+c复制,ctrl+v粘贴9次 。
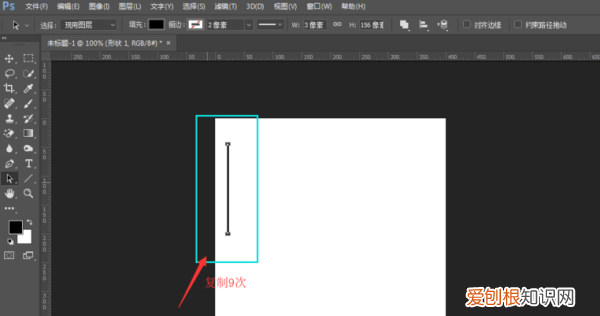
文章插图
5、使用选择工具,选中最上方直线,按住shift键向右拖动到合适位置,如下图所示 。
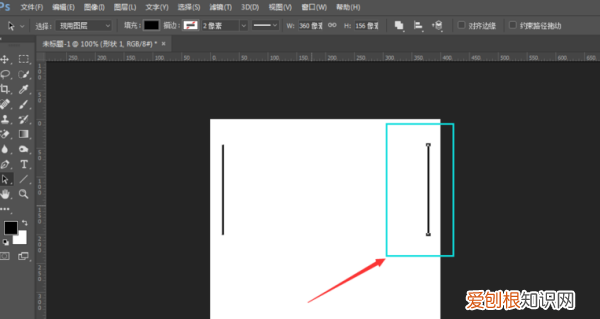
文章插图
6、打开上方的属性栏的-对齐方式-,选择对齐方式为:按宽度均匀分配 。
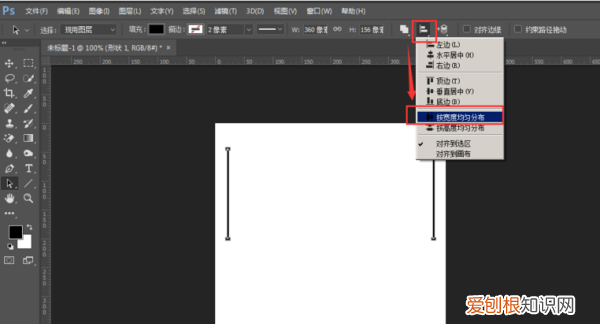
文章插图
7、通过几次操作组合,这样等间距的横排直线就建立完成了 。
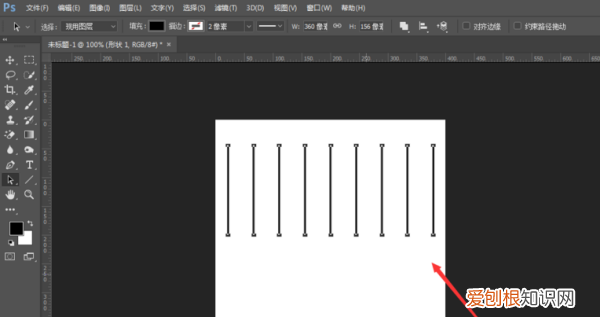
文章插图
以上就是关于ps怎么在固定距离阵列显示,ps该咋滴才可以连续等距离复制的全部内容,以及ps该咋滴才可以连续等距离复制的相关内容,希望能够帮到您 。
推荐阅读
- 农历是以什么变化周期为依据的
- 老闭灯 东北骂人啥意思
- 洪泽县属于江苏省哪个市
- 街道怎么填
- 丰巢12小时还是18小时
- 李果是什么水果
- 内蒙古四大家族
- 12星座对于中国式相亲的态度
- 一念执着 这些星座得不到的就会一直记在心里


