ps该咋滴才能复制选区
本文章演示机型:戴尔-成就5890 , 适用系统:windows10家庭版 , 软件版本:Photoshop 2021;
使用钢笔工具绘制出路径后 , Ctrl+回车键将路径转换为选区 , 需要复制选区时 , 按键盘上的Ctrl+【N】键新建一个文档 , 先来试一下复制、粘贴通用的快捷键 , Ctrl+【C】复制选区内容 , 打开目标文档后 , 按Ctrl+【V】键就能将选区的内容粘贴过来了;
或者在要复制选区的文档中 , 选择【移动工具】 , 将鼠标光标移动到选区内部时 , 按住鼠标左键拖动到目标文档后松开 , 选区内容被直接复制过来 , 当需要在文档内部复制选区时 , 直接按Ctrl+【J】键 , 即可将选区复制一层;
本期文章就到这里 , 感谢阅读 。
ps中怎么复制选区到新图层【ps该咋滴才能复制选区,ps中怎么复制选区到新图层】详细操作步骤如下:
1、首先 , 打开计算机上的Photoshop软件 , 如下图所示 , 然后进入下一步 。
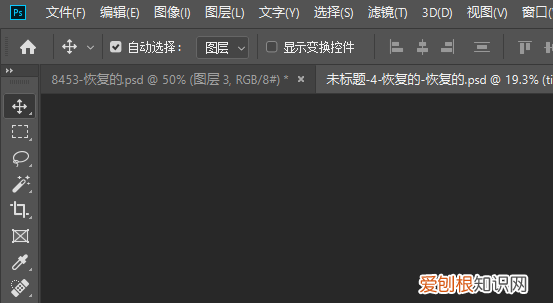
文章插图
2、其次 , 完成上述步骤后 , 打开图片 , 如下图所示 , 然后进入下一步 。

文章插图
3、接着 , 完成上述步骤后 , 从左侧的工具栏中选择矩形或套索工具 , 如下图所示 , 然后进入下一步 。
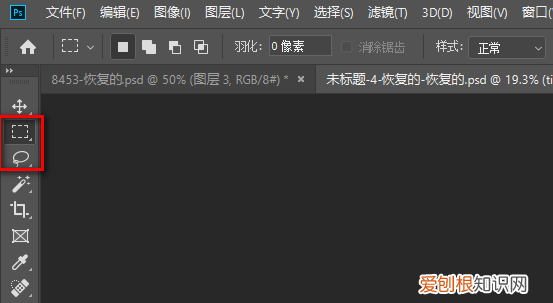
文章插图
4、然后 , 完成上述步骤后 , 将要复制的区域框选起来 , 如下图所示 , 然后进入下一步 。
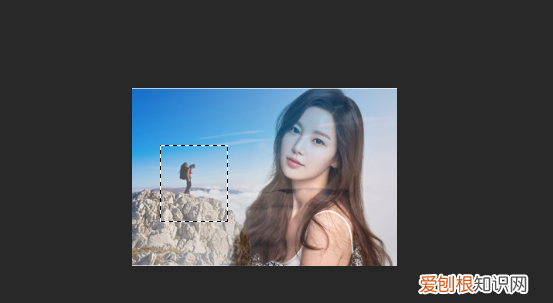
文章插图
5、最后 , 完成上述步骤后 , 按Ctrl
+ J就能将矩形选区复制到另一图层了 , 如下图所示 。这样 , 问题就解决了 。
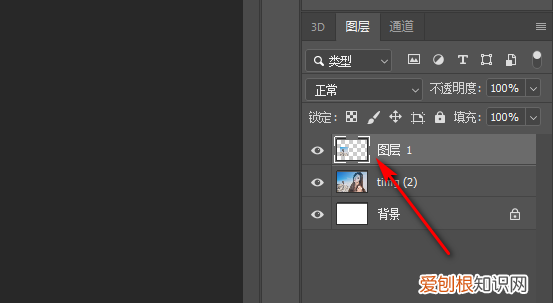
文章插图
ps里用矩形选框工具,选择后,怎么复制1、本次演示使用的软件为photoshop , 软件版本为AdobephotoshopCS6 。
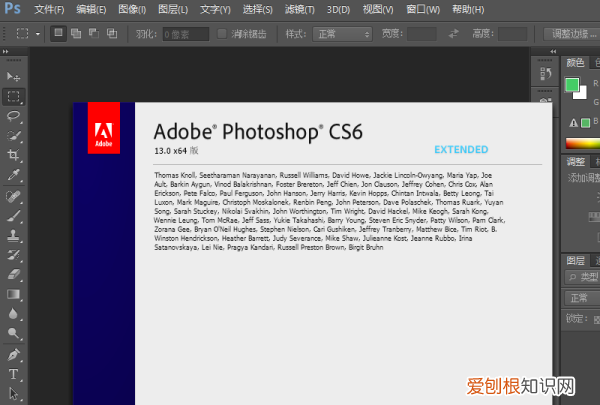
文章插图
2、首先打开photoshop图像处理软件 , 并使用矩形选框工具绘制一个矩形区域 。
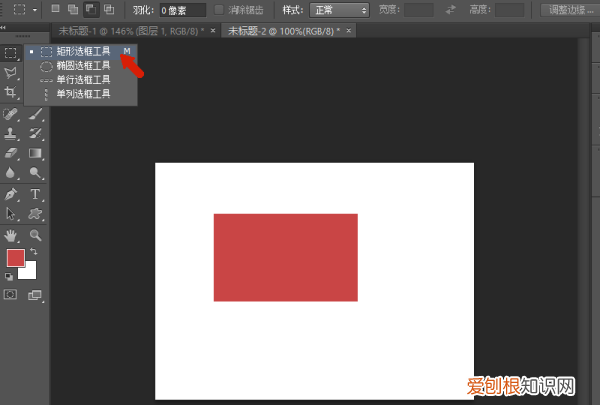
文章插图
3、选中该矩形区域 , 然后使用快捷键CTRL+J , 对该区域进行图层复制 。
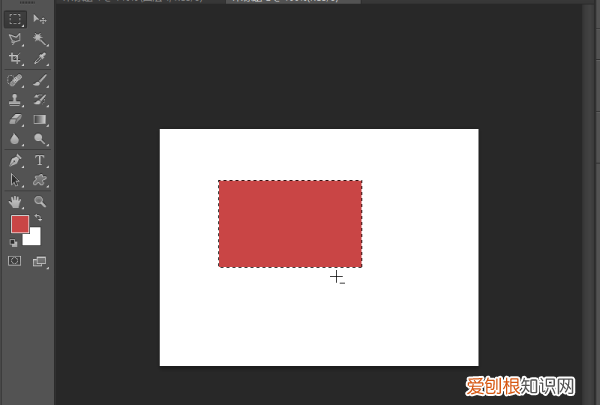
文章插图
4、复制后可以看到 , 当前选择的矩形区域已经被复制为一个单独的图层了 。
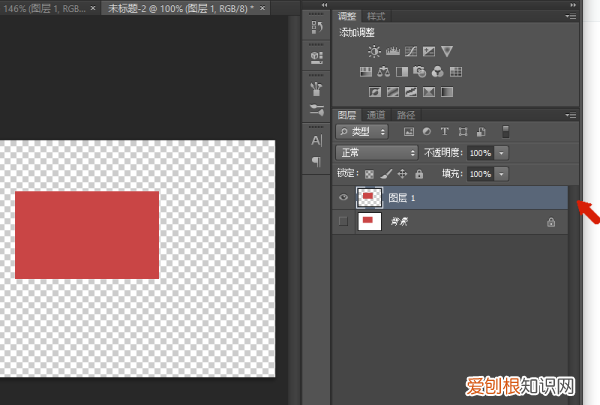
文章插图
以上就是关于ps该咋滴才能复制选区 , ps中怎么复制选区到新图层的全部内容 , 以及ps该咋滴才能复制选区的相关内容,希望能够帮到您 。
推荐阅读
- 天干地支怎么读? 天干地支怎么读怎么背
- 孕妇发作的症状有哪些
- 孕妇系统B超注意事项有哪些
- 孕妇吃扁桃仁会有什么好处吗
- 孕后期三个月能长多少
- 孕妇抗a效价256严重吗
- diss是什么意思 diss是什么意思网络用语
- 今年的雪比往年来得更早一些2022
- 小金锁化妆品怎么样


