cdr旋转要咋进行操作
本文章演示机型:戴尔-成就5890 , 适用系统:windows10家庭版 , 软件版本:CorelDRAW 2021;
在CDR中需要旋转图形时 , 选中要旋转的图形后 , 在图形内部单击 , 图形的四周会出现双向的箭头 , 按住箭头即可旋转图形 , 或者也可以使用【变换】选项卡旋转图形 , 打开【变换】选项卡后选择【旋转】 , 指定旋转的角度后 , 勾选下方的【相对中心】并指定中心点;
【副本】数量设置为0 , 点击下方的【应用】 , 则图形会以指定的中心点为中心旋转一定的角度 , 在CDR中 , 旋转功能可以用来制作一些特殊的图形 , 设置好旋转角度 , 相对中心的X轴、Y轴数值 , 副本数量后 , 点击下方的【应用】 , 即可制作出特殊图形;
本期文章就到这里 , 感谢阅读 。
cdr怎么旋转图形使用挑选工具 , 点击要旋转的图像 , 文字等物件 。
点击后出现八个黑色小方块 , 说明被选中 , 然后再点击一下 , 变成了旋转图标 , 中间有一个旋转中心点 。
然后移动旋转中心点到你需要的位置 。
在四个顶点的地方就可以旋转了 。
cdr怎样旋转复制本视频演示机型:戴尔-成就5890 , 适用系统:windows10家庭版 , 软件版本:CorelDRAW2021;
在CDR中需要旋转图形时 , 选中要旋转的图形后 , 在图形内部单击 , 图形的四周会出现双向的箭头 , 按住箭头即可旋转图形 , 或者也可以使用【变换】选项卡旋转图形 , 打开【变换】选项卡后选择【旋转】 , 指定旋转的角度后 , 勾选下方的【相对中心】并指定中心点;
【副本】数量设置为0 , 点击下方的【应用】 , 则图形会以指定的中心点为中心旋转一定的角度 , 在CDR中 , 旋转功能可以用来制作一些特殊的图形 , 设置好旋转角度 , 相对中心的X轴、Y轴数值 , 副本数量后 , 点击下方的【应用】 , 即可制作出特殊图形;
本期视频就到这里 , 感谢观看 。
CDR怎么旋转 CorelDRAW旋转对象方法图形的变换操作包括改变图形的位置、大小、比例 , 旋转图形、镜像图形和倾斜图形 , 是在绘图编辑时经常使用的操作 。CorelDRAW软件支持两种旋转对象的操作 , 本教程将详解CorelDRAW中如何旋转对象 。
CDR怎么旋转教程
CorelDRAW
X7下载
方法一
使用“选择工具”
1.
使用“选择工具”点击旋转对象两次 , 图形四周的控制点变为双箭头 。
2.
移动鼠标到图形四周的控制点上 , 按下鼠标左键沿着顺时针或者逆时针拖动鼠标 , 图形便围绕旋转基点旋转 。
3.
改变对象的旋转基点 , 图形将按照新的旋转基点旋转 。
使用泊坞窗中的“旋转”按钮
1.
选中旋转对象 , 点击对象→变换→旋转 , 打开“旋转”泊坞窗 。
2.
在“旋转”泊坞窗单击新的旋转基点 , 比如为“右中” 。
3.
设置选择角度 , 单击“应用” , 比如选择角度为30度 。
4.
在副本中输入需要复制的份数 , 单击“应用” , 如7份 。
旋转后的效果如下:
除此之外 , 还可以在属性栏中的“旋转角度”中输入参数 , 按Enter键即可 。
关于CDR怎么旋转教程就到这里 , 希望对你有帮助!
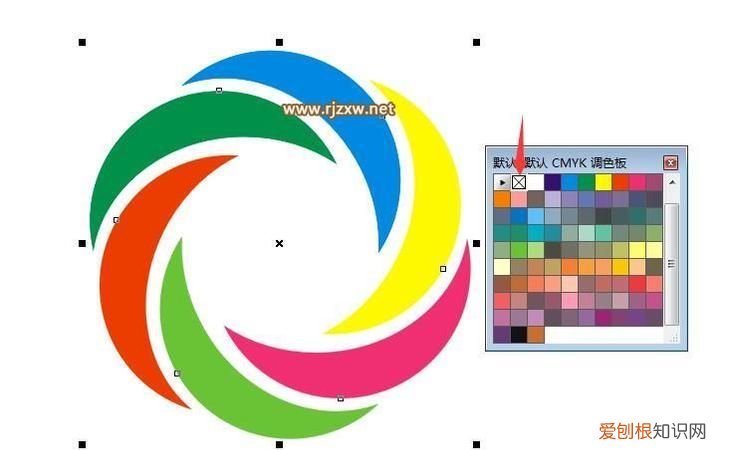
文章插图
【cdr怎么旋转图形,cdr旋转要咋进行操作】以上就是关于cdr怎么旋转图形 , cdr旋转要咋进行操作的全部内容 , 以及cdr旋转要咋进行操作的相关内容,希望能够帮到您 。
推荐阅读
- 新生儿胎黄怎么办
- 孕妇吃了烧烤后怎么办
- 孕4个月胎盘低置反复出血怎么办
- 孕妇孕23周饮食搭配方案
- 孕晚期37周多特别累是怎么回事呢
- 做试管腹水怎么办
- 宫外孕微创需要全麻吗
- 宫外孕术后能吃火龙果吗
- 宫外孕腹腔镜手术后拆线痛吗


