Excel该咋滴才可以将只读模式取消
本文章演示机型:华硕天选2,适用系统:Windows10 专业版,软件版本:Microsoft Excel 2021;
打开excel文件,弹出【Microsoft Excel】对话框提示后,选择【否】即可进入编辑模式,点击上方工具栏的【文件】,在左侧选项卡选择【另存为】,找到并点击想要保存的位置,重命名后点击下方【工具】旁边的三角,在下拉栏中选择【常规选项】,取消勾选【建议只读】,点击【确定】后【保存】,这样打开该文件后即可直接编辑;
或者点击上方工具栏的【审阅】,选择【保护工作表】,勾选所有选项后设置密码,再次输入密码后点击【确定】,这样文件就进入了只读模式,想要取消只读模式只需点击【撤销工作表保护】,输入刚才设置的密码后点击【确定】即可;
本期文章就到这里,感谢阅读 。
excel如何设置取消隐藏Excel如何设置、取消只读模式呢?很多人都不会,下面我来教大家 。
01
首先,我们右击电脑桌面上的一个Excel文档,弹出的界面,我们点击属性;
02
弹出的界面,我们将只读勾选上,然后点击应用,点击确定就可以了,这样Excel文档就是只读的属性了;
03
取消只读的话,也是非常简单的,我们右击刚刚那个只读的Excel文档,弹出的界面,我们点击属性;
04
我们将只读的勾选取消掉,然后点击应用,之后点击确定就可以了,这样就取消只读模式了 。
excel表格怎么取消一、首先,在电脑桌面上找到要取消只读性质的“Excel表格”文件,点击鼠标右键 。

文章插图
二、然后,在右键菜单中选择“属性” 。点击打开 。

文章插图
三、然后,在属性设置中找到“只读”选项,当前处于勾选状态 。

文章插图
四、最后,将“只读”取消勾选,确定保存,即可取消Excel表格的“只读性质”,问题解决、

文章插图
excel表格怎么解除只读模式方法如下
1、确认“只读”锁定,如下图所示:
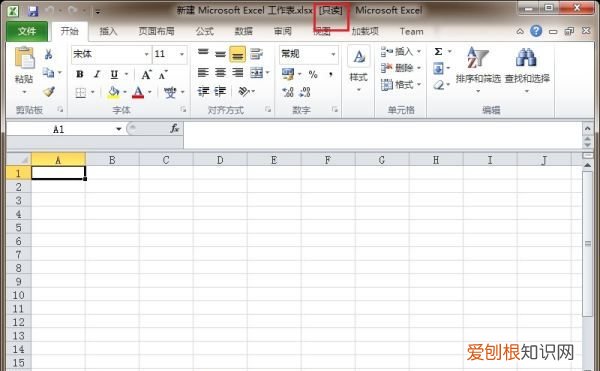
文章插图
2、右键单击文件,弹出菜单,点击菜单递补“属性”,如下图所示:
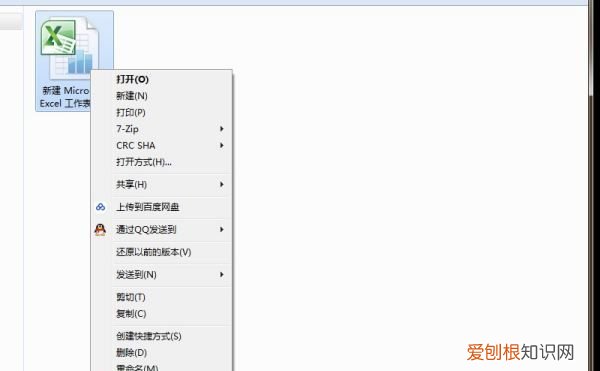
文章插图
3、“只读”选项旁边的勾去掉,如下图所示:
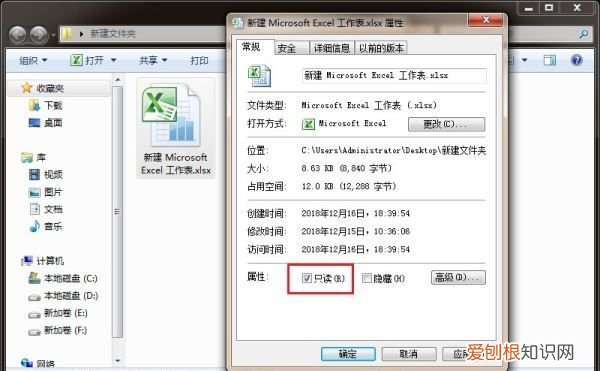
文章插图
4、点击下方的“确认”,如下图所示:
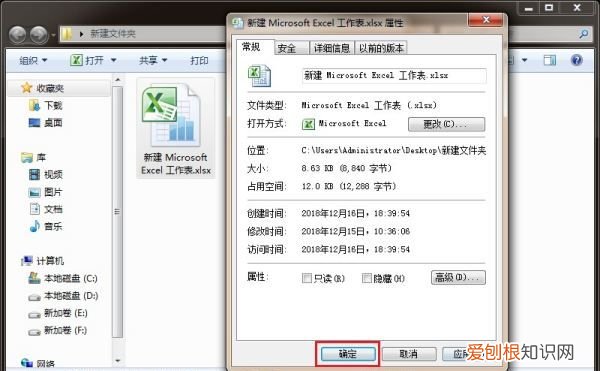
文章插图
5、此时“只读”状态取消,如下图所示:
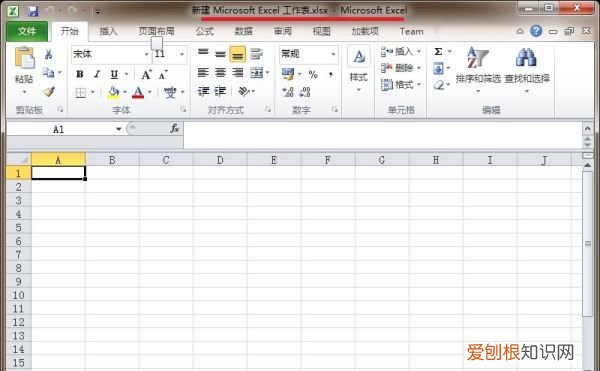
文章插图
在Excel中超实用的四个小技巧 。
1、在圈选区域后使用快捷键ALT+=即可进行一键求和 。
2、圈选需要隐藏的行按快捷键CTRL+9即可快速隐藏,按CTRL+SHIFT+9即可取消隐藏 。
3、在数值混乱的时候点击右上方的排序和筛选,即可对数据进行升序降序的排序 。
4、在右上方的排序和筛选中打开筛选功能,即可在列表中筛选出需要的数据 。
excel怎样解除只读密码1、如下打开excel后,点击单元格修改,就会弹出一个窗口提示,点击“确定”;
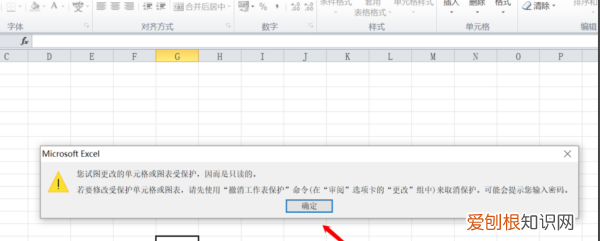
文章插图
2、返回到excel页面,在顶部有一行菜单栏,点击“审阅”;

文章插图
3、在审阅下方,点击选择子列表中的“取消保护工作表“;
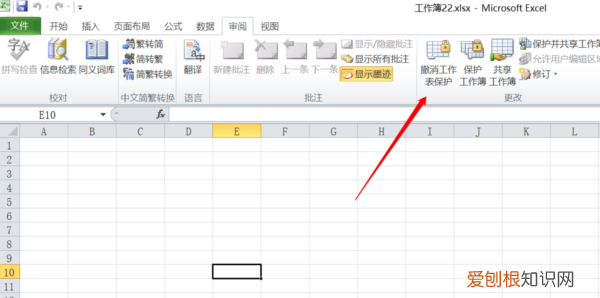
文章插图
4、这个时候,页面就会弹出一个撤销工作簿保护窗口提示,需要用户在输入框内输入密码;
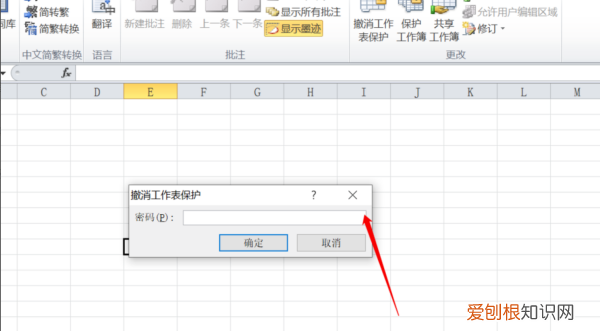
文章插图
5、输入密码后点击确定,关闭撤销工作簿保护窗口;
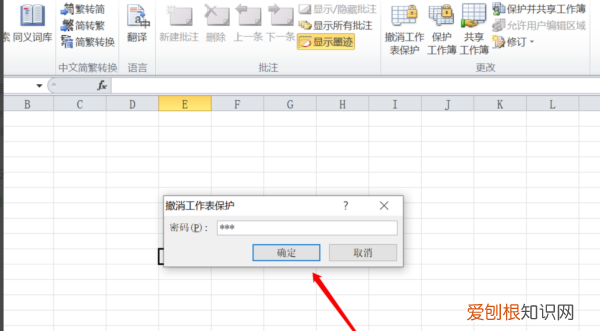
文章插图
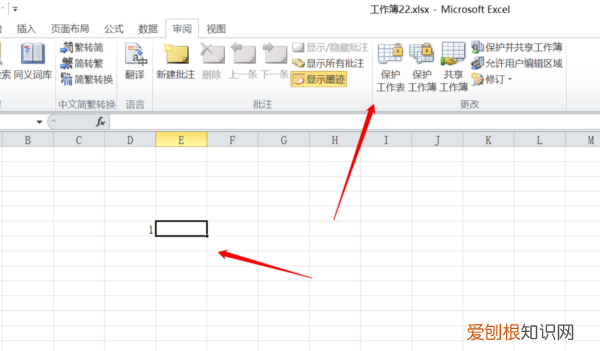
文章插图
【Excel该咋滴才可以将只读模式取消】以上就是关于Excel该咋滴才可以将只读模式取消的全部内容,以及Excel该咋滴才可以将只读模式取消的相关内容,希望能够帮到您 。
推荐阅读
- audition界面怎么恢复 Adobe Audition恢复初始界面的技巧
- 36句 每日晨语分享早安短句正能量一句话精选
- 87句 三月再见四月你好朋友圈说说句子精选
- 彼此相爱的句子 形容两个人彼此相爱的句子
- 31句 2022教育机构抖音文案语句精选
- 活动推广朋友圈文案 活动推广朋友圈文案范文
- 孕妇血糖高尿糖不高有事吗
- 怀孕一般多少周生
- 孕期吃dha复合维生素可以吗


