用PS把图片变亮的方法技巧
当你外出旅游时,当时的天气不太好,可是你又用手机拍了很多照片,发现很多照片都是暗的,这时候该怎么办呢这个时候就要借助电脑软件把图片变亮了,下面是我自己用PS的一些方法,希望可以帮到一些对PS一点基础都没有的小白.
首先,打开PS,单击顶部的文件菜单,下拉点击打开,选一张图片后点击右下角的确定.
接下来看PS面板的右下角,单击倒数第四个图标,看图.
然后单击亮度和对比度,这个时候会在跳出来一个调节亮度和对比度的窗口,向右滑动白色按钮,这样照片就可以变亮了
如果到了这个步骤还是觉得图片不够亮,可以单击顶部的图像菜单,下拉菜单,单击调整右边的箭头,选择色阶.
这个时候会跳出来一个调节色阶的面板,同样的方法,向左滑动白色的按钮,数值随机而变,调节完之后,点击确定,这样就完成啦.
最后再来看一遍效果图.
如何用ps制作图片中间发亮的效果1.点击“滤镜”-“渲染”-“光照效果”
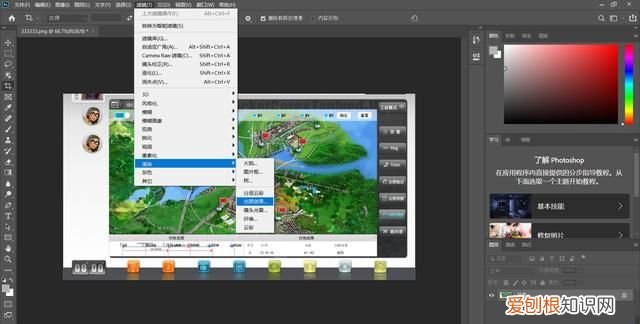
文章插图
【用PS把变亮的方法技巧】
2.用鼠标拉动画布中的光圈调整亮光范围
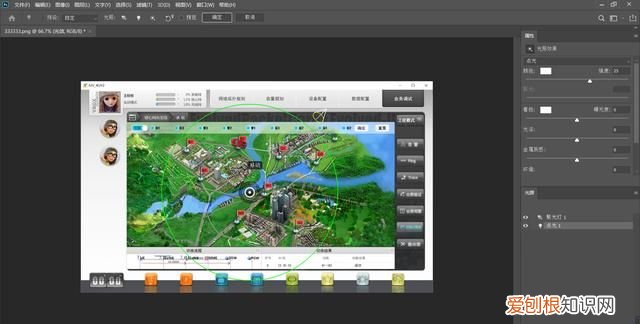
文章插图
3.输入强度数值可以调整光亮强度,还可以调整曝光度等等 。设置完毕点确认即可完成光亮效果的制作
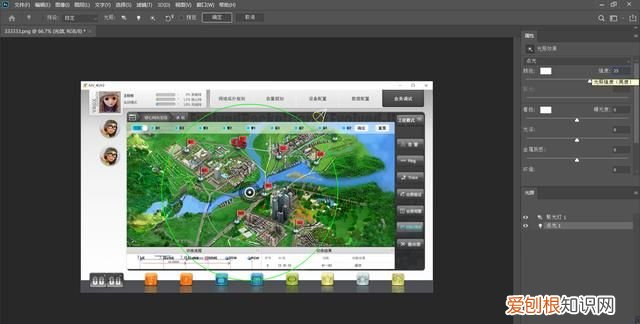
文章插图
ps怎么把图片调成泛黄的我们以下图为例 。

文章插图
打开ps,导入图片 。
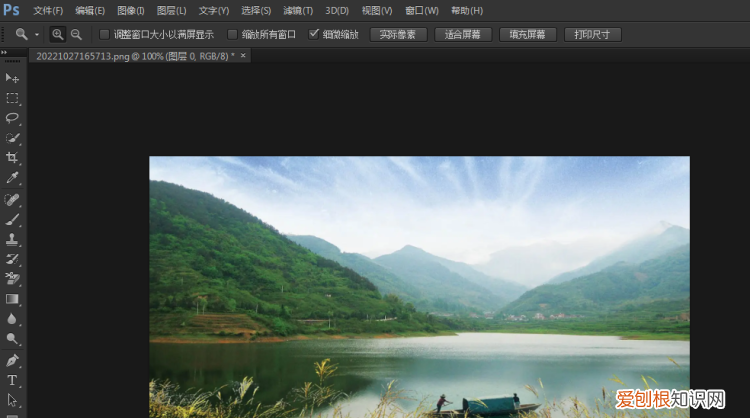
文章插图
点击“黑白”图标 。
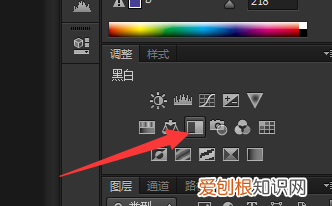
文章插图
点击“色调” 。
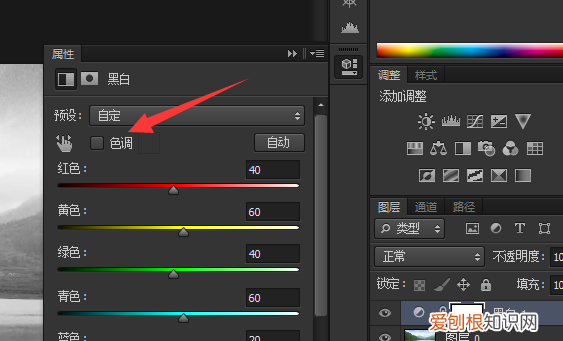
文章插图
点击色调后面的白色框 。
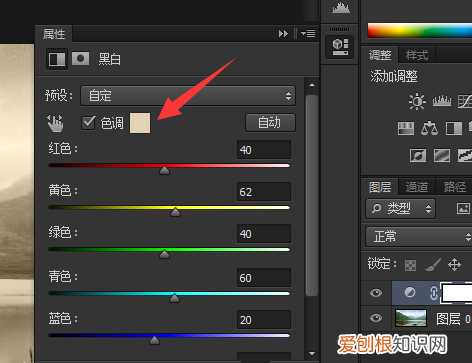
文章插图
选择合适的黄色,点击确定 。
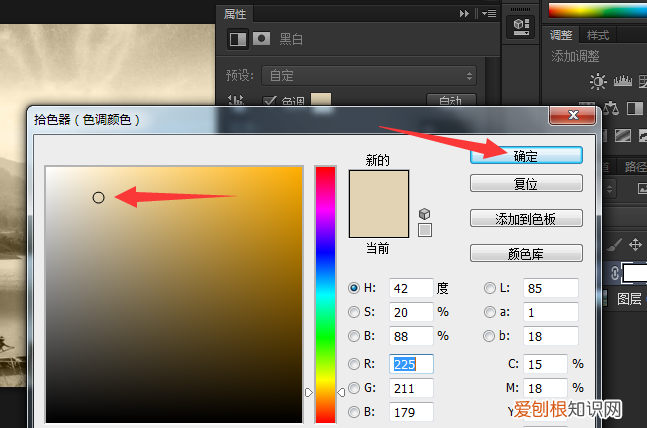
文章插图
泛黄照片成功 。
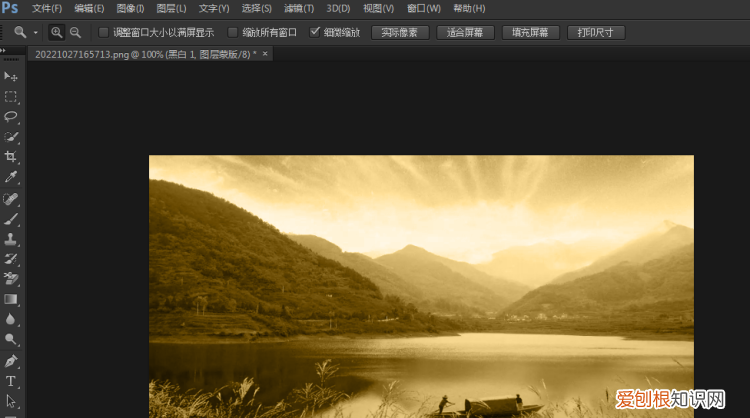
文章插图
导出来即可 。

文章插图
PS怎么把灰色调成亮在一张图片中,我们如果想要将其中的灰色部分调成亮色,即增加灰色的明度,可以利用Photoshop的图像工具来调整 。首先我们将图片导入Photoshop,因为灰色是比较统一的色阶,我们用颜色范围选取好,然后再打开工具栏中的对比度进行亮度调节即可

文章插图
ps不知道按到什么颜色变亮了1.把需要修改的图片直接拖进ps软件了 。
2.然后在键盘上按快捷键“Ctrl+j”,把图层再复制一遍背景图层 。
3.然后点击上方的图像,然后在出来的页面,拖动下面的亮度/对比度 。
4.最后,根据需求调整亮度和对比度,可以看到图片已经变亮了 。
以上就是关于用PS把变亮的方法技巧的全部内容,以及用PS把图片变亮的方法技巧的相关内容,希望能够帮到您 。
推荐阅读
- 标点符号手抄报 比如前面的标点符号
- 爱而不得的伤感说说 爱而不得的凄美句子
- 12句 好句摘抄大全优美 摘抄优美句子精选
- 爱而不得的伤感短句 悲伤的爱而不得的句子
- 周四祝福语简短 周四晚上祝福语简短祝福语
- 76句 考试祝福语和鼓励的话一大堆精选
- 49句 关于银杏树的说说 秋天的银杏树唯美说说精选
- 91句 虎年生日快乐温馨祝福语2022最新精选
- 渭南西站和渭南站是同一个站吗


