PS的选区应该咋复制
本文章演示机型:戴尔-成就5890 , 适用系统:windows10家庭版 , 软件版本:Photoshop 2021;
使用钢笔工具绘制出路径后 , Ctrl+回车键将路径转换为选区 , 需要复制选区时 , 按键盘上的Ctrl+【N】键新建一个文档 , 先来试一下复制、粘贴通用的快捷键 , Ctrl+【C】复制选区内容 , 打开目标文档后 , 按Ctrl+【V】键就能将选区的内容粘贴过来了;
或者在要复制选区的文档中 , 选择【移动工具】 , 将鼠标光标移动到选区内部时 , 按住鼠标左键拖动到目标文档后松开 , 选区内容被直接复制过来 , 当需要在文档内部复制选区时 , 直接按Ctrl+【J】键 , 即可将选区复制一层;
本期文章就到这里 , 感谢阅读 。
ps如何复制选取内容快捷键Ctrl+C复制 , Ctrl+V粘贴 。
【PS的选区应该咋复制,ps如何复制选取内容】具体步骤如下:
1、打开电脑桌面的PS软件 , 进入主页 , 选取需要的图片 , 载入素材图片 , 会出现以下画面 。
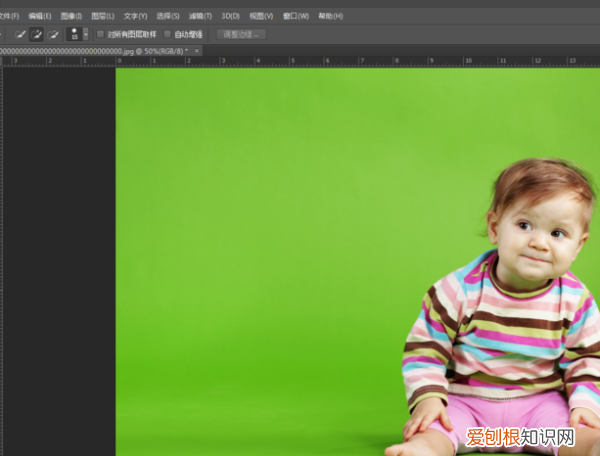
文章插图
2、点击图像 , 鼠标右击 , 复制背景图层 , 选择背景拷贝功能 , 如下图所示 。
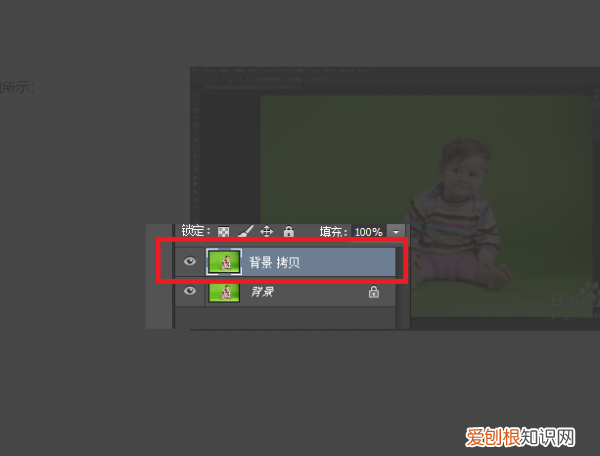
文章插图
3、在工具栏中找到工具箱 , 选择工具箱中的“快速选择工具”功能 。
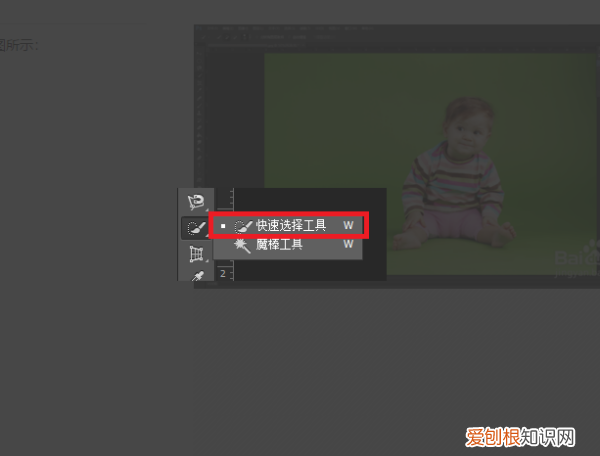
文章插图
4、根据个人需求创建不同的选区 , 如图所示 。

文章插图
5、选中选区之后 , 按住键盘的快捷键Ctrl+C复制区域选区图像图层1 , 再按快捷键Ctrl+V粘贴区域内图像图层1 。
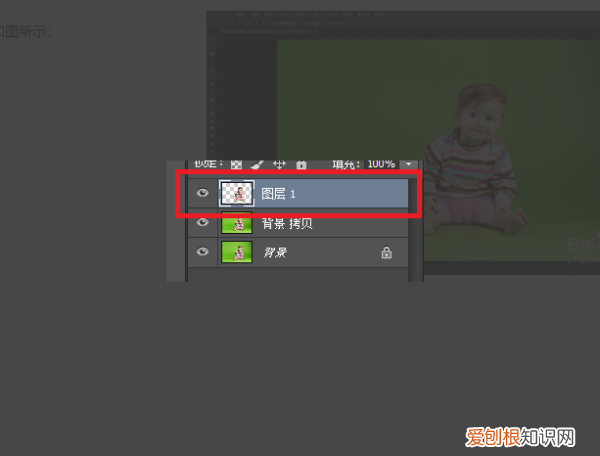
文章插图
6、复制黏贴之后 , 移动图像 , 就可以显示复制粘贴后的图像效果 , 具体效果如下面所示 。

文章插图
ps的选区要怎么样复制粘贴本视频演示机型:戴尔-成就5890 , 适用系统:windows10家庭版 , 软件版本:Photoshop2021;
使用钢笔工具绘制出路径后 , Ctrl+回车键将路径转换为选区 , 需要复制选区时 , 按键盘上的Ctrl+【N】键新建一个文档 , 先来试一下复制、粘贴通用的快捷键 , Ctrl+【C】复制选区内容 , 打开目标文档后 , 按Ctrl+【V】键就能将选区的内容粘贴过来了;
或者在要复制选区的文档中 , 选择【移动工具】 , 将鼠标光标移动到选区内部时 , 按住鼠标左键拖动到目标文档后松开 , 选区内容被直接复制过来 , 当需要在文档内部复制选区时 , 直接按Ctrl+【J】键 , 即可将选区复制一层;
本期视频就到这里 , 感谢观看 。
ps怎么复制选区如下:
操作设备:戴尔电脑
操作系统:win10
操作软件:PS软件4.0
1、在电脑上打开PS软件进入 。
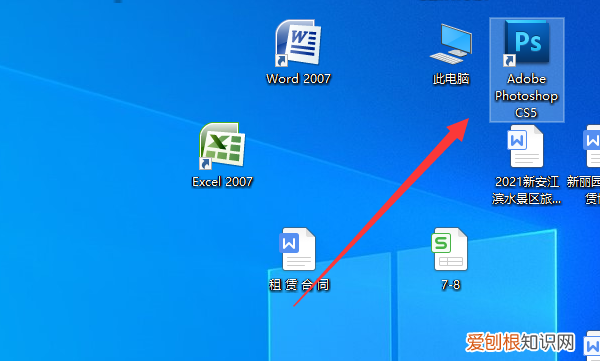
文章插图
2、在打开的PS软件中点击左上角的文件 , 选择打开按钮 。
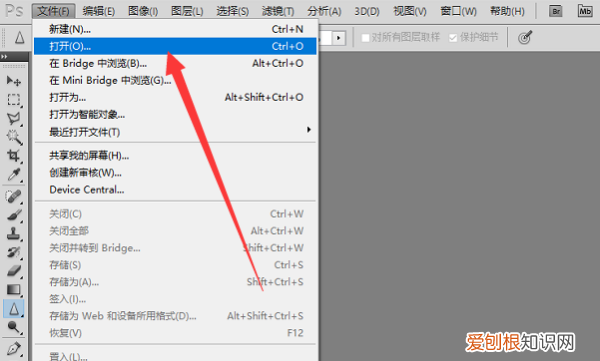
文章插图
3、选中需要的图片点击打开按钮 。
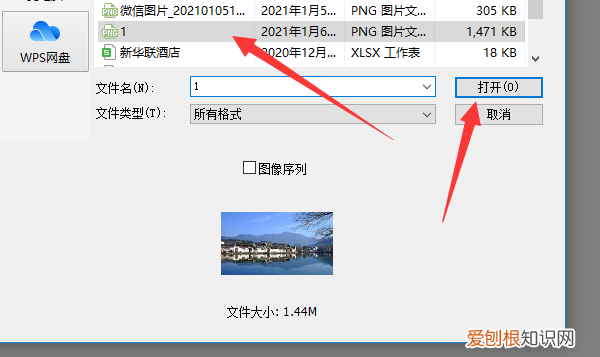
文章插图
4、如点击矩形选框工具 , 在该图片上选择一个区域 。
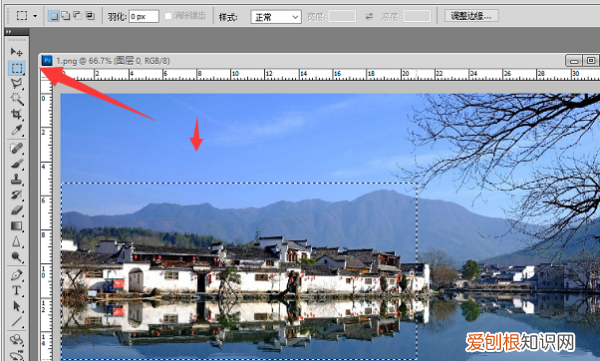
文章插图
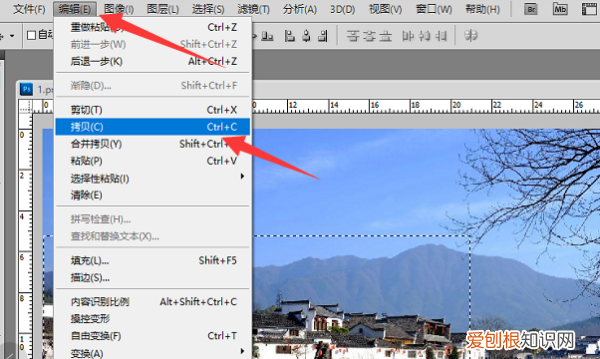
文章插图
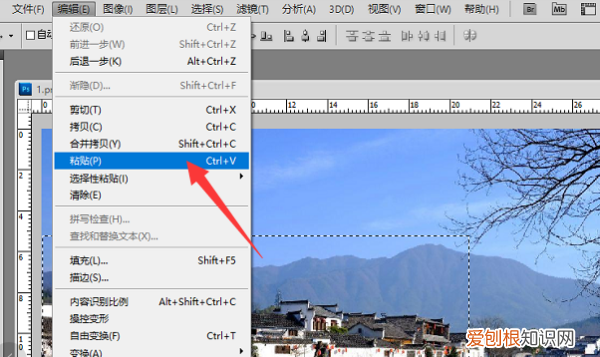
文章插图
7、此时就可以在图层界面中看到已经将选择的矩形区域复制了一层了 。
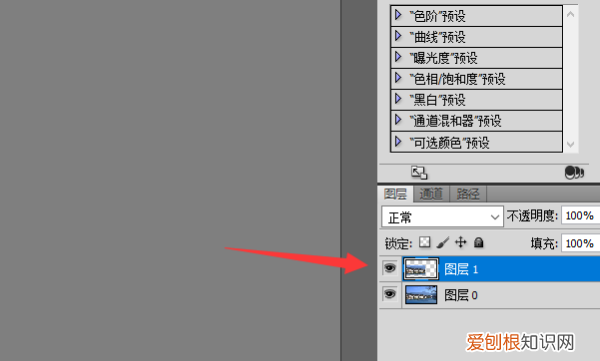
文章插图
8、为了直观看到复制的选区 , 可以点击原图前面的眼睛 。此时即可直观看到选区复制的图片了 。
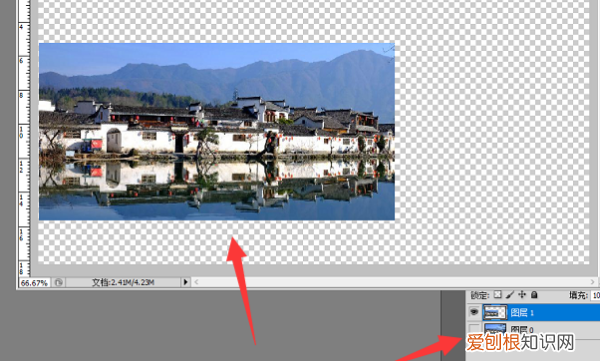
文章插图
ps怎么复制选区1.首先选中这个要复制的部分 。然后按下 ctrl+c , ctrl+v .这样就成功的将所选中的部分进行了复制 。出现一个新的图层 。
2、如下图就是出现的新的图层
3、接下来选择移动工具 , 在这个图上移动一下 , 就可以移动出复制出的图层了 。
以上就是关于PS的选区应该咋复制 , ps如何复制选取内容的全部内容 , 以及PS的选区应该咋复制的相关内容,希望能够帮到您 。
推荐阅读
- 感叹生命的脆弱与无常的说说 人的生命如此脆弱说说
- 关于笑一笑的句子正能量 每天多一点微笑的说说
- 元宵节的诗词佳句 元宵节的诗词佳句苏轼45句
- 赞美冬天开的花的说说 描写冬天花开的优美句子
- 说说心情短语配自己照片 发照片的说说心情短语
- 大家也把心放到肚子里的心情说说 把心放肚子里的说说
- 适合本命年发的朋友圈说说 36岁本命年朋友圈说说
- 温柔浪漫的撩人句子 第一眼就心动的文案
- 永远都不要停止你的微笑 2022致拼搏路上的自己说说暖心


