cdr该怎样才可以做圆角
本文章演示机型:戴尔-成就5890,适用系统:windows10家庭版,软件版本:CorelDRAW 2021;
打开CDR后选择【矩形工具】,在上方的属性栏中选择【圆角】,设置好圆角的半径后按住鼠标在画布中拖动,即可画出一个圆角的矩形,需要改变矩形的圆角半径时,选中矩形后修改属性栏中的圆角半径数值即可,取消【同时编辑所有角】的选择,可以对圆角矩形的四个圆角半径进行自定义设置,设置完成后可以画出圆角不相同的圆角矩形;
直角矩形需要变成圆角矩形时,可以选择【形状工具】按住矩形的顶点拖动,或选中直角矩形后在上方属性栏中直接修改圆角半径,接下来看一下怎么将这张照片做成圆角,按照前面的方法新建一个圆角矩形,然后鼠标右键单击照片,选择【PowerClip内部】,最后单击圆角矩形即可将照片做成圆角的;
本期文章就到这里,感谢阅读 。
在coreldraw中,如何画出一个圆角矩形【cdr该怎样才可以做圆角】步骤1:选择工具栏上的矩形工具画出一个直角的矩形图 。

文章插图
步骤2:选择矩形图,出现属性栏,在属性栏中的【边角圆滑度】输入需要的圆滑度数值,矩形图就自动变成圆角了 。
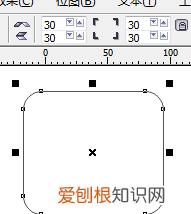
文章插图
步骤3:如果只需单个角的圆角,则要点击【全部圆角】按钮,将全部圆角取消,然后再输入圆角数值 。
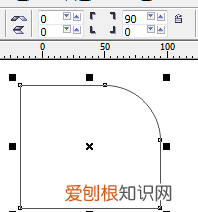
文章插图
cdr怎么做圆角矩形1、打开Coreldraw后,选择“矩形”工具 。
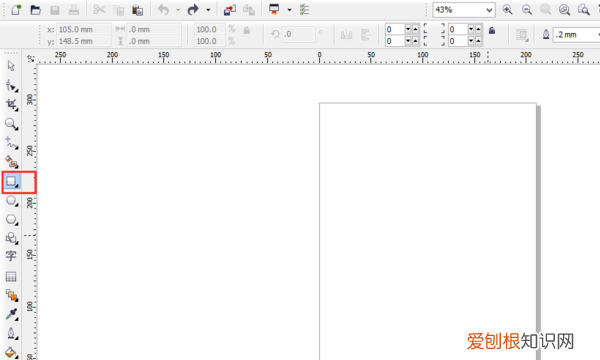
文章插图
2、在页面上绘制一个矩形,如下所示 。
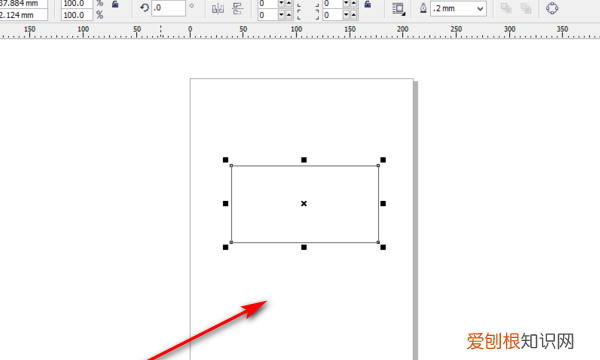
文章插图
3、检查这个矩形 。

文章插图
4、然后在顶部菜单栏中设置圆角弧度,可以分别设置矩形的四个角,例如,将四个角的弧度设置为15,效果如下图所示 。
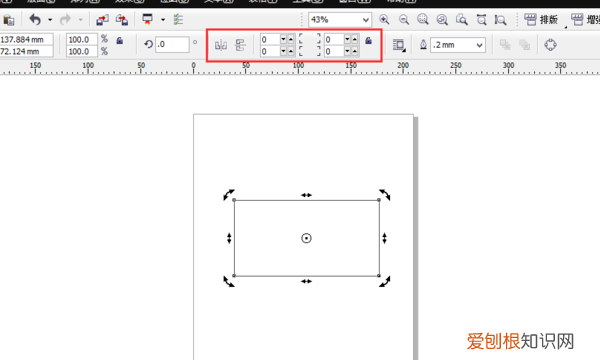
文章插图
5、您还可以设置不同的弧度 。最终的圆角效果如下面界面所示 。

文章插图
cdr里面的三角形怎么画工具:华硕电脑
原料:CDR
1、首先打开CorelDRAWX8软件,输入文字,有尖角,如下图所示 。

文章插图
2、然后点击轮廓笔工具,打开设置栏,将宽度的数值改大一点,如下图所示 。
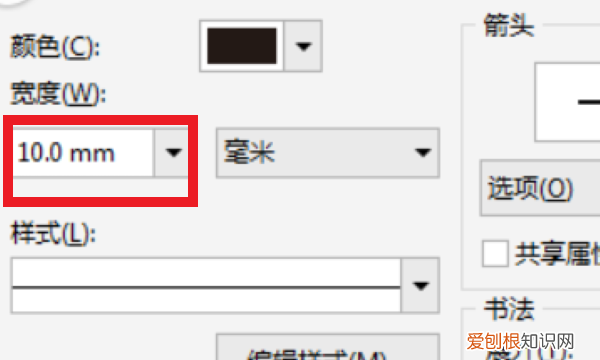
文章插图
3、找到角的选择,选择中间的角,如下图所示 。

文章插图
4、在设置完毕之后,点击下方的确认按钮,如下图所示 。
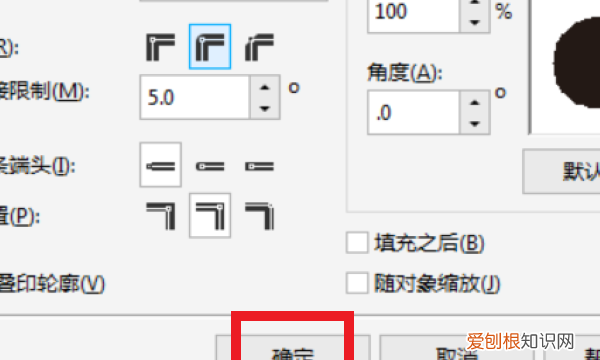
文章插图
5、确定之后,所有的角都变成了圆角,如下图所示 。

文章插图
cdr矩形怎么变圆角本视频演示机型:戴尔-成就5890,适用系统:windows10家庭版,软件版本:CorelDRAW2021;
启动软件后创建一个新文档,选择工具箱中的【矩形工具】,在上方的属性中选择【圆角】,设置好圆角半径后,按住鼠标在画布中拖动即可生成圆角矩形,取消【同时编辑所有角】的选择,单独设置每个角的圆角半径;
则可以画出圆角半径不等的圆角矩形,或者使用【形状工具】,按住矩形的四个角的小黑点拖动,将直角变成圆角,矩形如果转曲了的话,是无法设置矩形对应的圆角属性了的,选择【窗口】-【泊坞窗】-【角】,勾选【圆角】后设置半径,最后点击【应用】,即可将转曲的直角矩形变成圆角 。
本期视频就到这里,感谢观看 。
以上就是关于cdr该怎样才可以做圆角的全部内容,以及cdr该怎样才可以做圆角的相关内容,希望能够帮到您 。
推荐阅读
- 果怎么写 果字这样写美观又工整
- 我国颁布的第一个现代学制是
- qq账号注册方法
- 502胶粘在手上怎么办
- 2022年上海高考录取本科分几个批次
- DNF神话装备只能穿一件
- 最黏人的星座,只要他们爱上你,甩都甩不掉
- 十二星座遇到喜欢的人会怎么做,白羊天秤直接追,天蝎变暖男
- 十二星座男想娶的女生,是温柔贤惠的,还是能陪他们疯狂的


