电脑任务栏到屏幕右侧怎么办
在日常使用电脑的过程中,偶尔不小心动了一下,导致任务栏跑到屏幕右侧,甚至左侧和上方,该怎么把任务栏调回下方呢?
偶尔不小心把电脑任务栏给弄到屏幕右侧去了 。
鼠标右键点击任务栏的空白位置,在弹出的菜单中,选择“任务栏设置” 。
找到“任务栏在屏幕上的位置” 。
点击下拉菜单,选择“底部” 。
这时,任务栏就回到屏幕底部了 。
其实,我们也可以用鼠标左键按住任务栏空白处,直接把任务栏拖回屏幕底部 。
在任务栏空白处单击鼠标右键,选择“锁定任务栏”,以后就不会不小心把任务栏拖到其他地方了 。
电脑桌面字体变小了怎么恢复正常任务栏设置靠在底部的操作步骤:
所需材料:WIN7系统演示 。
一、首先使用鼠标的右键点击右侧的任务栏“空白处” 。
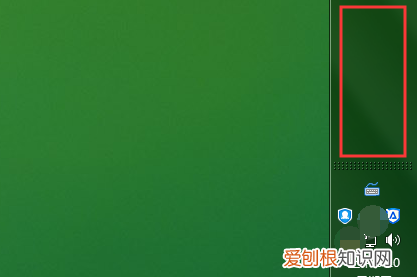
文章插图
二、弹出的快捷菜单内点击“属性” 。
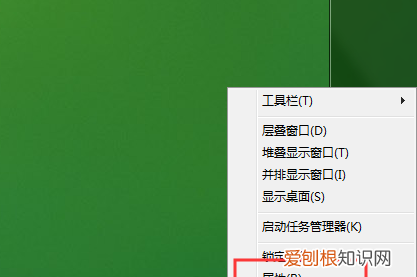
文章插图
三、打开任务栏窗口后,勾选“锁定任务栏”(可以防止以后再次误拖动),然后把任务栏位置设置为“底部”,点击该窗口“应用” 。
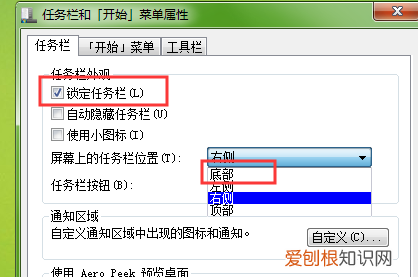
文章插图
四、经过上面步骤的设置即可把任务栏给固定在屏幕的底部,且无法拖动位置 。
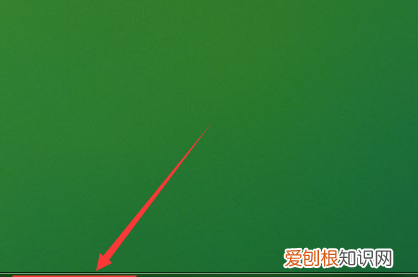
文章插图
win10任务栏跑到右边去了怎么办电脑下面任务栏跑到右边去了,该如何操作方法如下:
工具/原料:联想GeekPro2020、Windows 10 。电脑设置 。
1、打开电脑设置界面,点击个性化 。
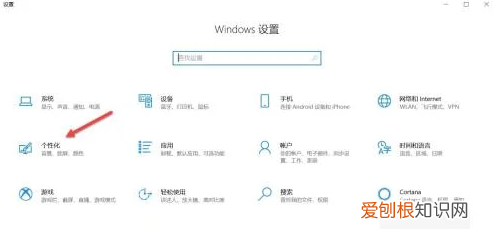
文章插图
2、点击任务栏 。
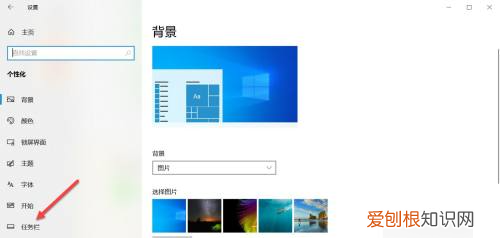
文章插图
3、找到任务栏在屏幕上的位置选项,点击下拉箭头 。
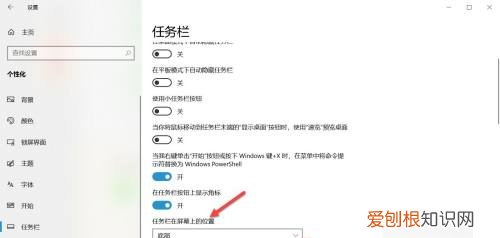
文章插图
4、选择任务栏的位置 。
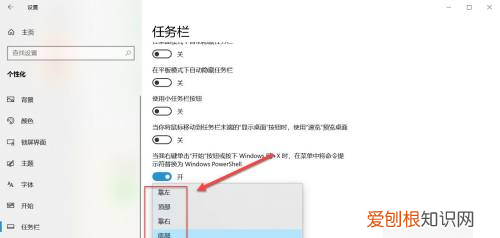
文章插图
电脑桌面任务栏跑到右边去了怎么调回来具体操作如下:
1、如下图所示,任务栏跑到右侧是因为任务栏没有锁定,然后误拖动引起的 。

文章插图
2、鼠标移动到任务栏空白处,按住左键,把任务栏拖动到下面 。
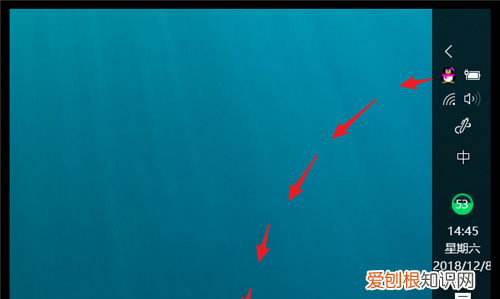
文章插图
3、下图就是任务栏拖动到下方的效果呈现了 。
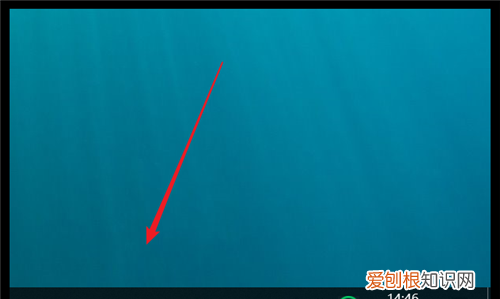
文章插图
4、为了避免再次出现误操作,在空白处右击鼠标 。
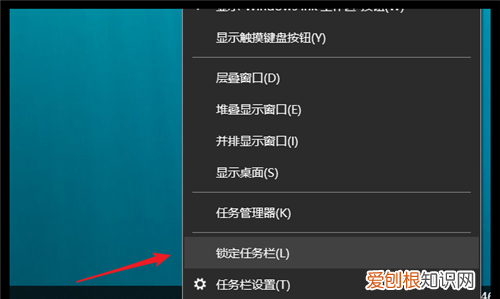
文章插图
5、点击“锁定任务栏”,使任务栏锁定到桌面的下方即可 。
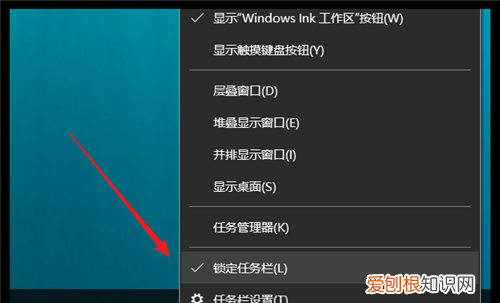
文章插图
电脑下面的菜单栏跑到右边去了怎么办电脑菜单栏拉回来的方法如下:
1、任务栏还原最简单的方法就是【将鼠标放在任务栏上,然后按住鼠标左键,将任务栏拉到屏幕下方来】,这是最快的方式 。

文章插图
2、如果你不想你的任务栏总是跑的话怎么办呢?这个时候我们需要找到【控制面板】;
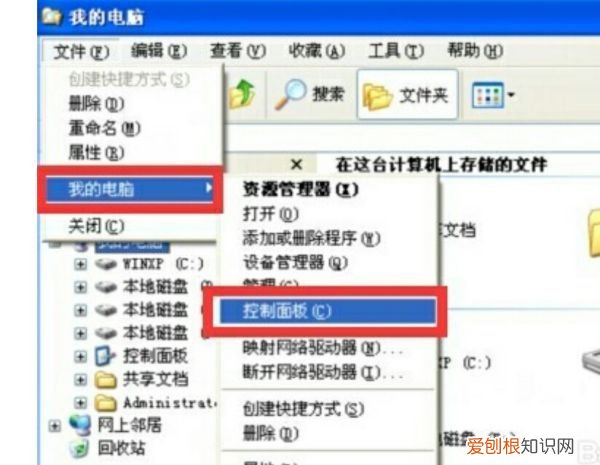
文章插图
3、然后在控制面板中找到【任务栏和开始菜单】,单击进入设置,如图所示:

文章插图
4、我们找到【锁定任务栏】按钮,单击鼠标选择它就可以了;如果你觉得你想隐藏任务栏在按钮处打钩就可以了 。
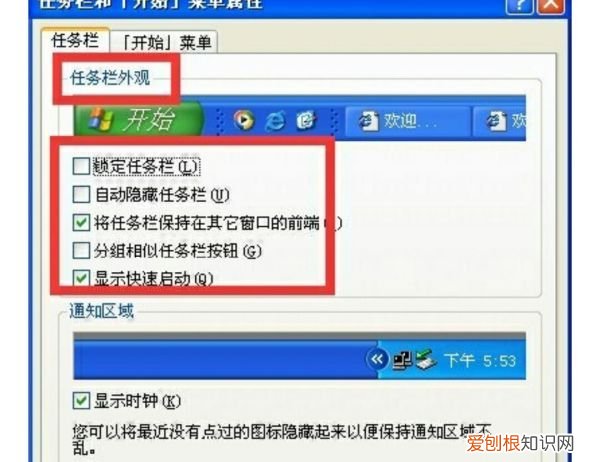
文章插图
【电脑任务栏到屏幕右侧怎么办,电脑桌面字体变小了怎么恢复正常】5、下方是通知区域的设置,可以设置是否显示时钟和隐藏不活动的菜单,这个根据自己的爱好设置就可以了 。
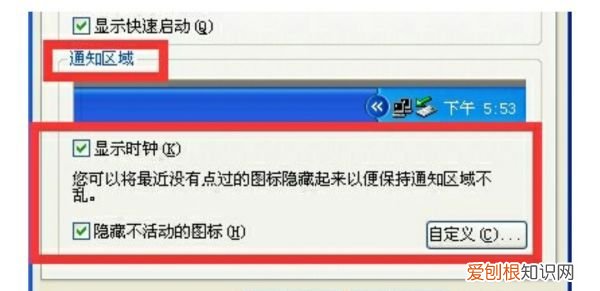
文章插图
6、如果你还想进一步设置通知区域的图标,可以点击【自定义】,在自定义中可以对当前项目和过去显示的项目进行设置显示类型,设置好了之后点击【确定】就可以了 。
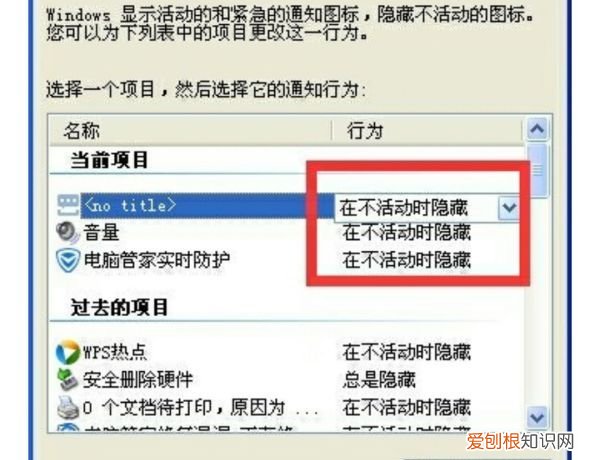
文章插图
以上就是关于电脑任务栏到屏幕右侧怎么办,电脑桌面字体变小了怎么恢复正常的全部内容,以及电脑任务栏到屏幕右侧怎么办的相关内容,希望能够帮到您 。
推荐阅读
- 木耳泡好了控水第二天能吃吗,木耳泡完把水倒掉可以放多久
- 横琴无忧人生有哪些优点
- 老鼠为什么要挖洞
- 阿维a胶囊一天一粒危害大吗
- 抖音里有意义的句子 抖音有内涵的句子
- s10pro和s10有什么区别
- 心不在焉的意思是啥
- champion项链会褪色吗
- 小狗喜欢咬主人的手是因为什么 为什么小狗喜欢咬主人


