电脑音量咋得才能调大
本文章演示机型:联想小新Air 14,适用系统:Windows 10;
第一种方法,直接点击电脑桌面右下方的【音量】图标,向右拉动即可调大电脑音量;
第二种方法,点击左下角的【开始】,在弹出的窗口中,选择【设置】,进入Windows设置界面,单击【系统】选项,在左侧找到【声音】功能项并点击进入,找到【主音量】,将音量向右拉动,即可调大电脑音量,点击【相关的设置】下方的【声音控制面板】,选择【声音】选项卡,还可进行声音的其它详细设置;
本期文章就到这里,感谢阅读 。
电脑音量怎么调大方法如下:
操作设备:戴尔笔记本电脑
操作系统:win10
操作程序:WIN+D功能v1.0
一、首先按下组合键WIN+D最小化桌面全部窗口并显示桌面 。

文章插图
二、返回桌面后,使用Tab键切换桌面光标 。

文章插图
三、把光标切换到通知栏第一个图标后停止。

文章插图
四、然后使用方向键把光标调到音量键上边 。

文章插图
五、这时按下回车键即可显示音量条,使用键盘上下键调整音量大小,调整完毕后,再次按回车键取消显示音量条 。

文章插图
电脑音量太小怎样调本视频演示机型:联想小新Air14,适用系统:Windows10;
第一种方法,直接点击电脑桌面右下方的【音量】图标,向右拉动即可调大电脑音量;
第二种方法,点击左下角的【开始】,在弹出的窗口中,选择【设置】,进入Windows设置界面,单击【系统】选项,在左侧找到【声音】功能项并点击进入,找到【主音量】,将音量向右拉动,即可调大电脑音量,点击【相关的设置】下方的【声音控制面板】,选择【声音】选项卡,还可进行声音的其它详细设置;
本期视频就到这里,感谢观看 。
笔记本怎么调音量大小快捷键以戴尔G5,Win10系统为例,具体操作方法如下:
1、首先同时按下WIN键与字母D键将桌面所有窗口最小化,并显示桌面 。
2、显示桌面后,使用电脑的tab键切换桌面光标 。
3、将光标切换到通知栏后,停止切换光标 。
4、使用方向键将光标调整至对准音量键 。
5、光标对准音量键时,敲击电脑键盘回车键显示音量条 。这时可用方向键的上下调整音量大小 。调整完毕,再次按下回车键即可收回音量键 。
除此之外,根据使用的媒体的不同,调整音量的方式也不同 。在使用某些软件时,可通过敲击电脑键盘F9键、F10键来调整声音大小 。或可以通过同时敲击Ctr键l、Alt键加上方向键的上或下来调整声音的大小 。最后是可以通过同时敲击Ctrl键和数字加、减键来调整声音的大小 。
需要注意的是,该答案适用于戴尔大部分型号的电脑 。
台式电脑声音小怎么调大点【电脑音量怎么调大,电脑音量咋得才能调大】如下:
工具/原料:LenovoPC、Windows8、控制面板1.0 。
1、打开电脑上的“控制面板” 。
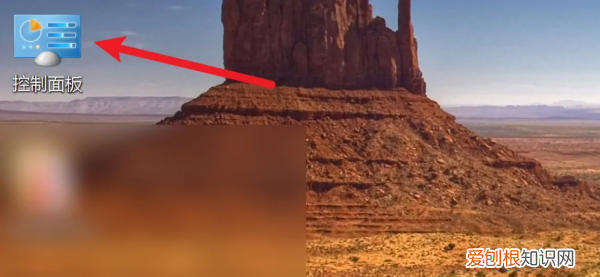
文章插图
2、在首页点击“硬件和声音”进入 。
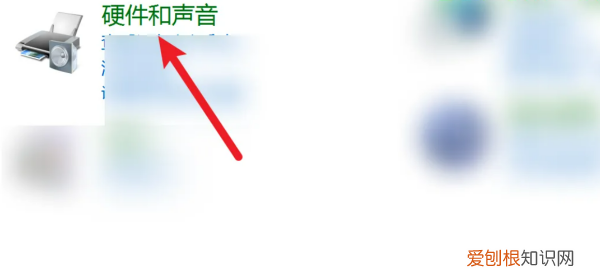
文章插图
3、在硬件和声音中点击声音下方的“调整系统音量” 。
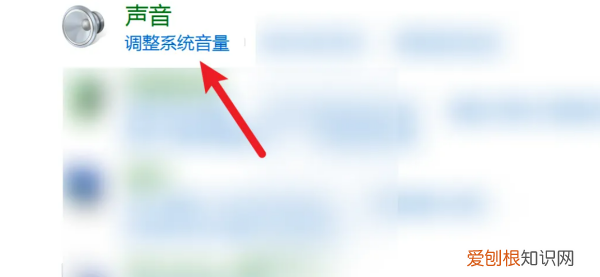
文章插图
4、最后在调节声音界面网上滑动声音图标即可调节声音 。
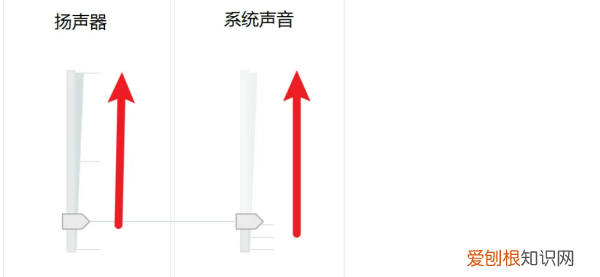
文章插图
以上就是关于电脑音量怎么调大,电脑音量咋得才能调大的全部内容,以及电脑音量咋得才能调大的相关内容,希望能够帮到您 。
推荐阅读
- 淘宝直通车使用方法是什么?怎么使用?
- 京东兑换码怎么获得?如何使用兑换码?
- 淘宝导航栏怎么设置?色彩如何搭配?
- 淘宝我的问答怎么删除?如何操作?
- 淘宝关键词怎么做排名靠前?常见误区有哪些?
- 会飞的气球里面充的是什么气体
- 淘宝无货源店铺靠谱吗?有哪些黑幕?
- 跨经度最广的大洋 跨经度最广的大洋是
- 淘宝店铺刷信誉靠谱吗?刷信誉有技巧吗?


