cdr要怎么样调字间距
本文章演示机型:戴尔-成就5890,适用系统:windows10家庭版,软件版本:CorelDRAW 2021;
打开CDR文件后选中要调整字间距的文字,再选择工具箱中的【形状工具】,在段落文字的左下角和右下角各出现了一个间距控制按钮,按住左下角的按钮拖动,可以改变文字的行间距,按住右下角的按钮拖动,可以改变文字的字间距,或者在上方的菜单栏中选择【文本】,打开最底端的【文本】选项卡;
使用文本工具选中要调整间距的文字后,改变【字距调整范围】的数值,可以调整文字间距,在下方的段落下则可以设置【行间距】,或使用文本工具选中要调整间距的文字后,按按键盘上的Ctrl、Shift加大于号键,增加文字间距,按Ctrl、Shift加小于号键,则可以缩小文字间距;
本期文章就到这里,感谢阅读 。
cdr怎样调整文字行距操作步骤如下:
1.首先我们选择文本工具打出文字;
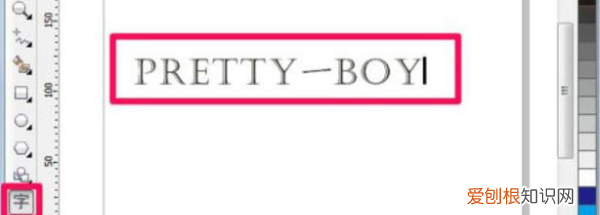
文章插图
2.按快捷键F10,或者直接在工具栏中点选形状工具,此时鼠标放在右下角的部位会变成十字,按住鼠标拖动就可以改变字符间距了;
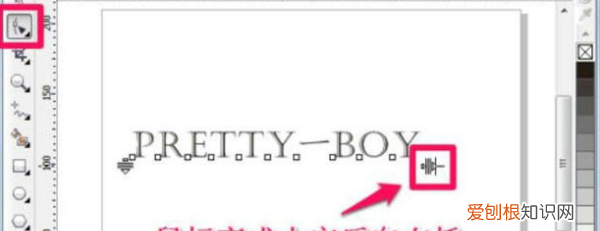
文章插图
3.这时大家就可以看到cdr中的字符间距已经调大了许多;
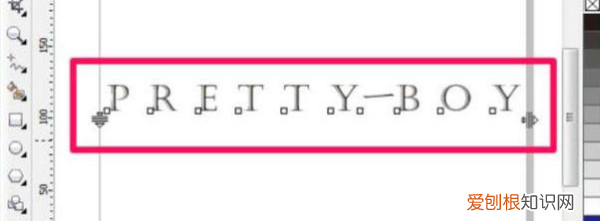
文章插图
扩展资料:
cdr如何调整字间距:
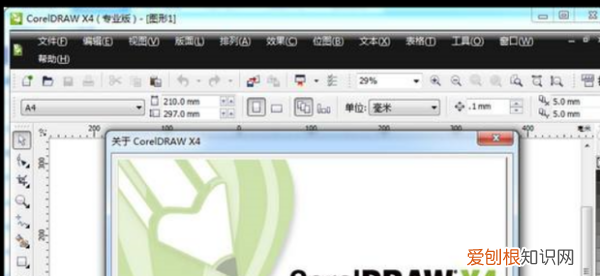
文章插图
2.点击顶部菜单栏的“文本”找到“段落格式化”;
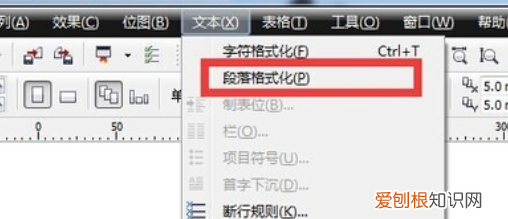
文章插图
3.然后此时右边就会出现段落格式化窗口,红框部分可以调整文本内容的段间距和行间距;
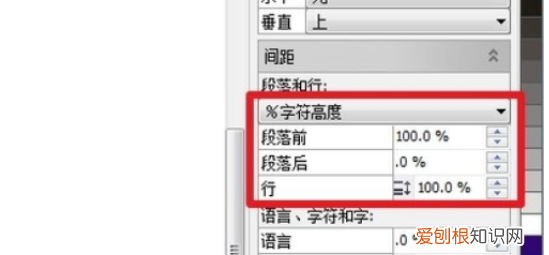
文章插图
4.最后调整“行”为150%,就可以看见字体的间隔增大 。
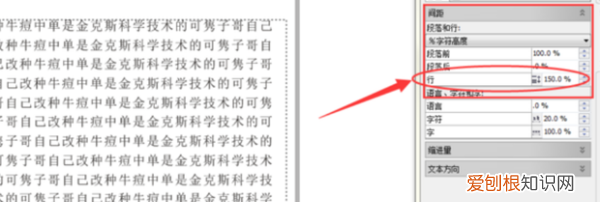
文章插图
cdr怎么调段落字体间距CorelDraw2020破解版是一款出自Corel公司之手的实用型矢量图形工具,那么怎么用CDR调文字段落和字符间距呢?下面一起来看看吧 。
1、 打开cdr之后在工具箱内找到文字工具,如图所示:
2、 选择文字工具在绘图区里输入需要的文字,如图所示:
3、 选择输入的文字,在菜单里找到文字选项,点击该选项在其下拉菜单那里找到段落格式化选项,如图所示:
4、 点击段落格式化选项在右侧的面板里找到间距选项,如图所示:
5、 点击间距选项,在这里就可以设置段落间距、行距和字符间距了,如图所示:
以上就是关于怎么用CDR调文字段落和字符间距的全部相关内容 。
docx的字怎样调字间距本视频演示机型:戴尔-成就5890,适用系统:windows10家庭版,软件版本:CorelDRAW2021;
打开CDR文件后选中要调整字间距的文字,再选择工具箱中的【形状工具】,在段落文字的左下角和右下角各出现了一个间距控制按钮,按住左下角的按钮拖动,可以改变文字的行间距,按住右下角的按钮拖动,可以改变文字的字间距,或者在上方的菜单栏中选择【文本】,打开最底端的【文本】选项卡;
使用文本工具选中要调整间距的文字后,改变【字距调整范围】的数值,可以调整文字间距,在下方的段落下则可以设置【行间距】,或使用文本工具选中要调整间距的文字后,按按键盘上的Ctrl、Shift加大于号键,增加文字间距,按Ctrl、Shift加小于号键,则可以缩小文字间距;
本期视频就到这里,感谢观看 。
CDR字间距快捷键CDR字间距快捷键是F10 。
1、电脑打开CDR,选中文字 。
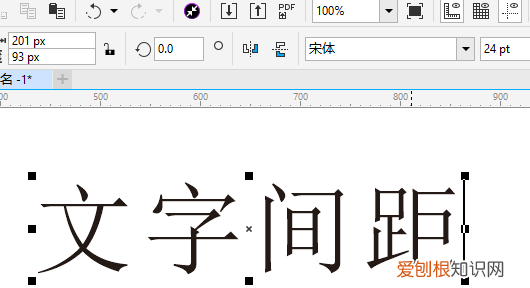
文章插图
2、选中文字后,按F10键,点击右下角的左右图标就可以整体设置字符间距,点击左下角的上下图标就可以设置行距 。
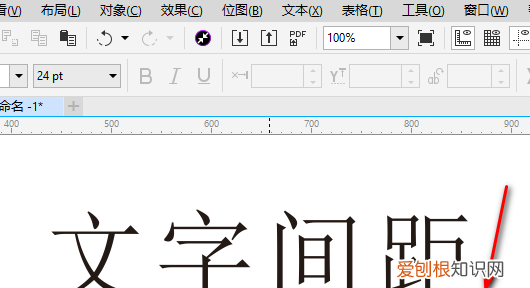
文章插图
3、点击右下角左右箭头图标后,就可以设置整体间距了 。
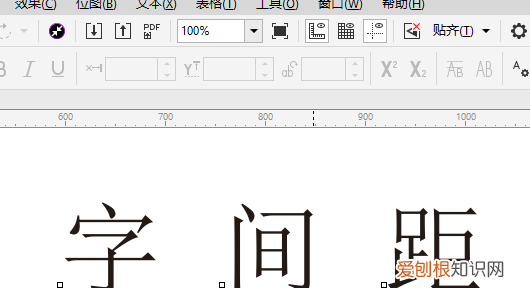
文章插图
4、点击字符键的空心的圆点,就可以设置单个字的间距 。
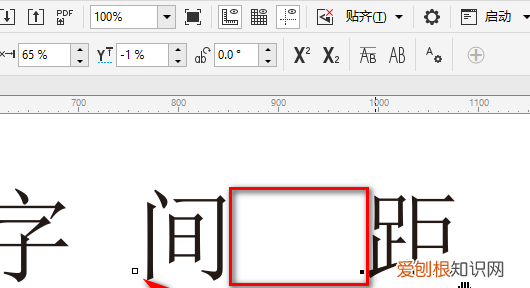
文章插图
【cdr要怎么样调字间距,cdr怎样调整文字行距】以上就是关于cdr要怎么样调字间距,cdr怎样调整文字行距的全部内容,以及cdr要怎么样调字间距的相关内容,希望能够帮到您 。
推荐阅读
- 冬季御寒食谱 吃什么提高抵抗力呢,冬天吃什么食物可以抗寒
- 英国留学要申请多少所学校才合适呢,英国留学如何申请学校
- 英国留学第一学期怎么度过的,英国留学第一天
- 拼多多是如何判定重复铺货?根据什么判断?
- 普者黑在云南哪个城市
- 手搓冰粉为什么是黄的
- 2022年淘宝年货节店铺券玩法规则是什么?
- 火龙果花的食用方法
- 淘宝降权的含义?降权恢复的技巧?


