word文档目录页码怎么设置
word文档做目录的方法:
电脑:
产品名称:华硕U4700I
产品型号:ASUS
【word文档目录页码怎么设置】系统版本:Windows10
软件版本:MicrosoftOfficeWord2019
1、打开word,点击【引用】,选择【插入目录】 。
2、点击【选项】,设置标题,点击确定即可 。
总结:
1、点击【引用】,选择【插入目录】
2、点击【选项】,设置标题
word目录和页码怎么设置前导符word中设置前导符的具体步骤如下:
我们需要准备的材料分别是:电脑、Word文档 。
1、首先我们打开需要编辑的Word文档,点击打开“段落”后面的箭头 。
2、然后我们在弹出来的窗口中点击打开左下角的“制表位” 。
3、首先我们在制表位列表框中选中特定制表位,在“制表位位置”编辑框中输入位置数值并单击“设置”按钮可以创建一个制表符;调整“默认制表位”编辑框的数值,以设置制表位间隔;在“对齐方式”区域选择制表位的类型;在“前导符”区域选择前导符样式 。设置完毕单击“确定”按钮即可 。
word目录页脚怎么设置在Word中,设置目录页脚的方法如下:
首先,在文档中插入目录 。在“引用”选项卡中,选择“目录”下拉菜单,选择“自动目录1”或“自动目录2”等样式,插入目录 。
在目录的页码处,双击鼠标左键,进入页眉页脚编辑模式 。
在页脚中,插入页码 。在“插入”选项卡中,选择“页码”下拉菜单,选择需要的页码样式,插入页码 。
在页码后面,输入目录名称 。比如,“目录”、“Contents”等 。
设置页码和目录名称的格式 。可以使用Word提供的样式,也可以自定义格式 。
退出页眉页脚编辑模式 。双击鼠标左键,或者点击“关闭页眉和页脚”按钮,退出页眉页脚编辑模式 。
如果需要修改目录页脚的格式,可以再次进入页眉页脚编辑模式,进行修改 。
需要注意的是,在设置目录页脚时,应该根据实际需要进行调整,比如修改页码样式、字体大小、颜色等 。同时,还应该注意保持目录的清晰和易读性,以便读者能够快速找到所需内容 。
word目录页码怎么自动对应1.
在打开的word文档界面中,点击上方的引用菜单 。

文章插图
2.
在跳转的目录界面中,找到插入目录选项,并点击选择 。
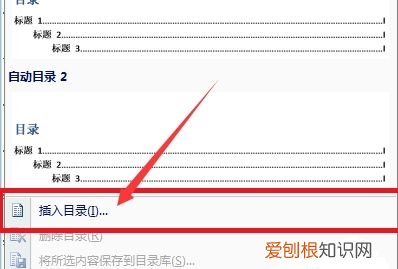
文章插图
3.
在打开的目录界面中,找到显示页码选项,并勾选,点击确定
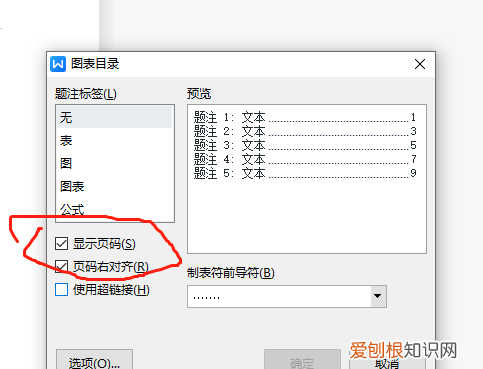
文章插图
4.
之后即可在目录后面自动生成的页码 。
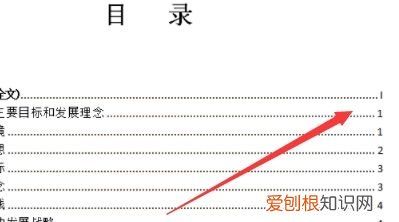
文章插图
word之前目录没有页码怎么加之前目录没有页码怎么加的操作步骤:
1、在桌面上打开需要设置页码的文档 。
2、打开之后点击文档里面的插入工具栏 。
3、在插入工具栏里面找到页码这个选项,点击旁边的下拉按钮 。
4、这时候就弹出页码的设置,选择页码的位置,并点击下面的页码进入到下一个页面 。
5、在样式里面选择页码的样式,选择页面的应用范围,点击确定即可 。
以上就是关于word文档目录页码怎么设置的全部内容,以及word文档目录页码怎么设置的相关内容,希望能够帮到您 。
推荐阅读
- 24的因数有哪些
- 和平精英最近组队队友怎么查看
- 春节送给老公的祝福语 过年送老公的祝福语
- 植物的花具有什么作用
- QQ音乐如何将视频投屏到电视
- 空气呼吸器的压力范围 空气呼吸器的压力范围国标
- 苦瓜皮怎么晒好吃
- 随便果大姨妈完了几天可以吃
- 电磁炉是否有辐射 电磁炉有没有辐射


