cdr文件怎么用ps打开方式
本文章演示机型:戴尔-成就5890,适用系统:windows10家庭版,软件版本:CorelDRAW 2021;
打开要用到的CDR演示文件,选择CDR的【对象】选项卡,点击图层1前的向右三角形展开图层,可以看到在图层1中包含了六个对象,点击下方的【新建图层】按钮,再新建五个图层,新建图层的数量根据对象的数量决定,然后从图层1选择五个对象拖拽到新建的图层中,确保每个图层中只有一个对象,按快捷键Ctrl+【E】打开【导出】对话框;
设置保存位置后修改文件名,保存类型选择PSD,点击右下角的【导出】,在【转换为位图】界面勾选【保持图层】,点击【OK】完成导出,将导出的PSD文件拖拽到PS软件中打开,在【图层】面板中可以查看图层的分层情况;
本期文章就到这里,感谢阅读 。
CorelDRAW文件怎样用Photoshop打开使用软件:PS CC版、CDR X7
【cdr文件怎么用ps打开方式】CorelDRAW文件保存为ps格式就可以用Photoshop打开了,步骤如下:
1、首先打开CorelDRAW软件,双击图标打开或者右击图标→打开 。
2、出现新建页面,进入绘图界面 。
3、执行“窗口→泊坞窗→对象管理器”命令,在右侧弹出的对话框可以查看图层,可以鼠标右击,在弹出的快速列表中选择“新建图层”或者单击泊坞窗底下的新建图层按钮,希望所绘制的图形导出几个图层就新建几个图层 。
4、开始绘制图形物件,这里新建六个图层,然后把绘制的不同物件放置在不同图层中,当然图层顺序要搞清楚,跟PS一样,对象管理器中的图层在上边的也会显示在绘图界面的顶层 。点击图层页面前边的眼睛可以隐藏该图层,以此方法来做检验 。
5、单击对象管理器中的“+”号图标,可以查看图层包含的详细信息 。如果图层顺序错误,还可以选中错误图层里面的群组元素,将它移动到正确图层位置,想要精细的psd分层文件的话,单击群组前面的加号,一个个元素移动到其他新建的图层里面,按shift键可选择多个 。
6、执行文件→导出,导出格式为PSD格式,即PS源文件格式,导出在选定的文件夹 。
7、在弹出的“转换为位图”对话框中设置参数,分辨率复选框中勾选“保持原始大小”、颜色模式设置为RGB色、最重要的是在选项复选框中一定记得勾选“保持图层” 。
8、选择导出图片,右击打开方式为ps,在PS里打开它就能看到cdr软件中对它所分图层的操作了 。上面说的图层顺序错误问题,当然,是可以在这里面更改的,PS中的图层一目了然 。
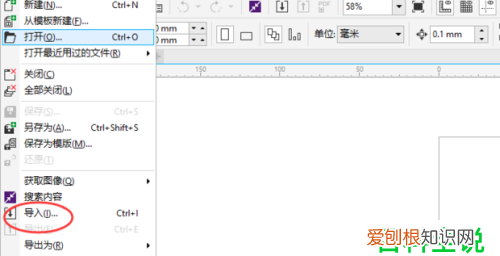
文章插图
以上就是关于cdr文件怎么用ps打开方式的全部内容,以及cdr文件怎么用ps打开方式的相关内容,希望能够帮到您 。
推荐阅读
- 12星座男友的野蛮行为
- 12星座谁是爱情奴隶?
- 如何判断十二星座心里有没有你
- 会记住女友例假时间的星座男
- 错爱一次 终身不爱的星座
- 米饭蒸硬了怎么办
- 最专一最宠老婆的星座
- 不会轻易付出真心的星座男
- 开车玩手机作文三年级


