WPS字体咋得才能安装
本文章演示机型:华硕天选2,适用系统:Windows10 专业版,软件版本:WPS Office 2021;
打开wps软件,新建一个空白文档,在上方工具栏中点击【开始】,点击字体选项右边的小三角,下拉找到【更多办公字体】,点击后会弹出字体库窗口,在字体库中选择需要的字体后点击【立即使用】,等待下载完毕即可;
或者打开电脑c盘,找到【Windows】-【Fonts】文件夹并打开,手动将字体文件移动进去即可;
本期文章就到这里,感谢阅读 。
wps字体怎么安装WPS使用的是系统字库,给操作系统安装字体,WPS就可以使用 。
在下载的字体文件上点右键,安装,就可以使用了 。
Wps字体怎么变大在日常在工作当中有大多数的人,都是会使用到WPS办公软件来编写各种工作文章 。
而当在编写文章或是写总结时,通常都是会想要让文章内容展现的更好一些,那么这个时候只是把文章当中的文字字体设置为软件当中固定的字体,就早已没法满足我们的需求了 。
只有为WPS安装新的字体才能够满足我们的工作所需,那么问题来了,新字体怎么在wps上安装呢?下面我就来露两手教教大家,要认真看细心的学哦 。
第一招:就是安装个WPS云字体
【wps字体怎么安装,WPS字体咋得才能安装】1.?在电脑的桌面上找到WPS程序,然后双击打开,接着新建一个空白的word文字文档 。
2.?进入到word文档界面后,我们点击字体宋体右侧的下拉按钮,然后在弹出的一系列的
字体当中,找到查看更多云字体选项,并点击打开 。
3.接着软件就会弹出【云字体商城】的界面了,在此界面当中,找到个人所需要添加的新字体,然后点击其右下角的【下载】按钮 。
4.稍等几分钟之后,在WPS界面的字体处,就会显示【安装云字体成功】的提示信息了 。
5.?.这个时候word文档文字的内容就变成了刚才所下载好的新字体,并且在字体的下拉列表当中,也能够找到下载安装好的新字体了 。
6.?然后就们直接在word文档界面当中,进行文字内容的输入,文字就是以新字体的形式来进行显示了 。
怎样安装字体到电脑上以在WIN10系统上安装字体为例,可以先找到该需要安装的字体(可以通过网络下载) 。双击打开以后,点击安装 。当安装完成以后即可在WPS中看到该字体 。具体的安装方法如下:
1、找到需要的字体双击打开 。
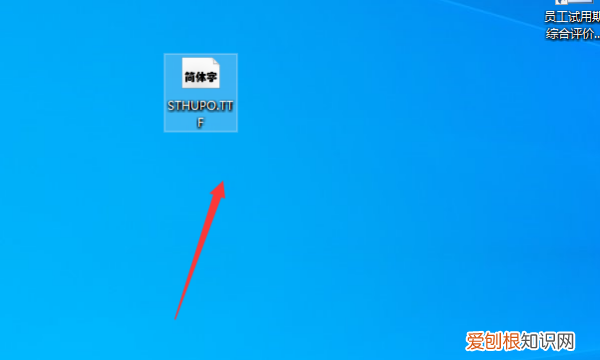
文章插图
2、在出现的页面中点击安装按钮 。
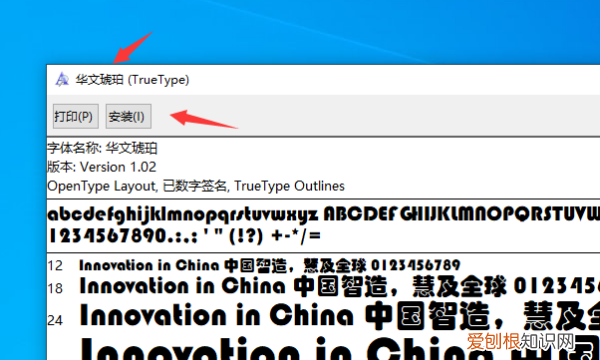
文章插图
3、此时等待该字体安装进度完成 。
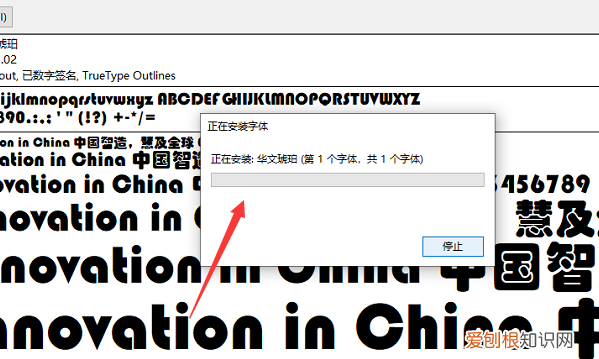
文章插图
4、打开WPS以后点击字体下拉按钮,选择新安装的字体 。
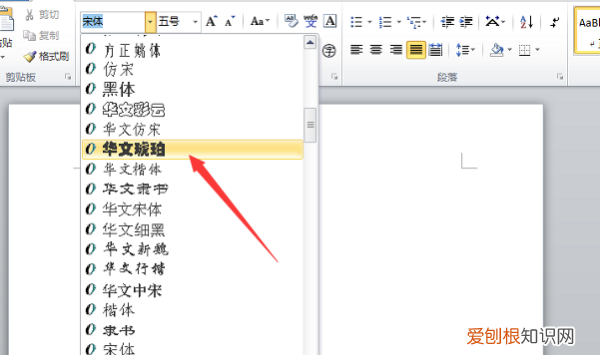
文章插图
5、输入文字以后即可看到已经在WPS中使用了该安装的字体了 。
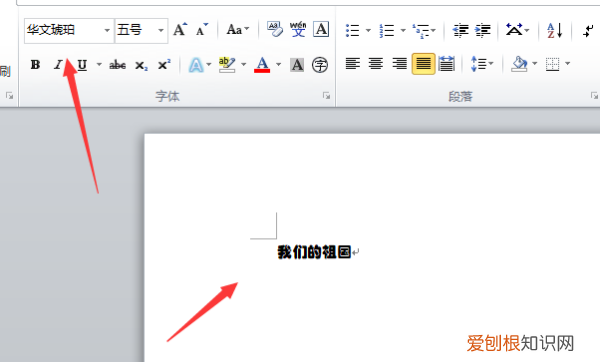
文章插图
wps字体库怎么添加本地字体wps字体库的添加方法如下:
工具:联想笔记本电脑e460、Windows10系统、wps11.1.0 。
1、在“WPS”中,随意新建一个空白文档 。
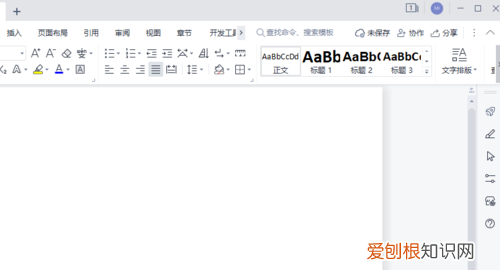
文章插图
2、打开文档,在工具栏中找到“字体” 。
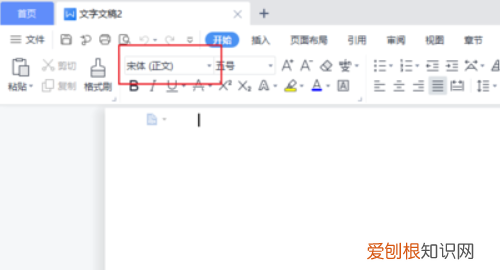
文章插图
3、点开“字体”,找到下方的“发现更多字体” 。
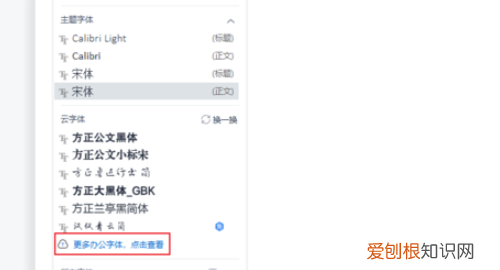
文章插图
4、进入云字体库,寻找喜欢的字体,在这里注意下,一些字体是需要会员才能下载的 。
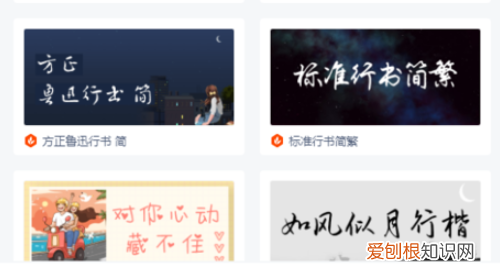
文章插图
5、找到喜欢的字体,并下载,下载安装完成后,就能使用了 。
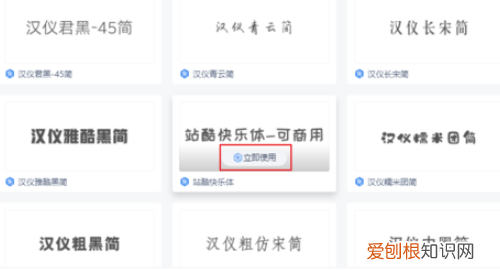
文章插图
以上就是关于wps字体怎么安装,WPS字体咋得才能安装的全部内容,以及WPS字体咋得才能安装的相关内容,希望能够帮到您 。
推荐阅读
- 梦见什么发财预兆 梦见自己工作换了位置
- 三个月宝宝正常大便什么样
- 什么是陈伏
- 梦见很多野猪要发财吗 梦见野猪攻击自己
- 发动机制动什么意思
- 剖腹产婴儿什么时候可以游泳
- 雪纺布料的衣服怎么缝
- 周公解梦老房子 梦见娘家以前的老房子
- 九个月宝宝可以吃蟹味菇吗


