ai咋得才能画三角形
本文章演示机型:戴尔-成就5890 , 适用系统:windows10家庭版 , 软件版本:Illustrator 2021;
在ai中新建一个空白文档 , 选择工具箱中的【多边形工具】 , 然后在画布中单击 , 会弹出创建【多边形】的对话框 , 将【边数】设置为3 , 设置好半径后点击下方的【确定】 , 即可画出一个三角形 , 最后在属性面板中 , 设置三角形的填充、描边即可;
或者选择【多边形工具】 , 按住鼠标左键在画布拖动 , 可以直接创建多边形 , 如果创建的不是三角形 , 则按住鼠标左键不松手 , 同时按键盘上的向下方向键 , 按一下就可以减少一条边 , 反之 , 按向上方向键就是添加一条边 , 当边条变成三边时 , 松开鼠标也可以画出三角形 , 或者选择钢笔工具 , 依次点击三角形的三个顶点 , 可以画出一个不规则的三角形;
本期文章就到这里 , 感谢阅读 。
ai里面怎么画圆角三角形我们大家都知道AI在矢量设计方面的功能是非常强大的 , 下面我们就来看看在AI中是如何画圆角三角形的吧 。
01
打开AI之后在工具箱内找到矩形选项 , 如图所示:
02
点击矩形选项在其下拉菜单那里找到多边形选项 , 如图所示:
03
点击多边型选项在工作区里点击鼠标左键在弹出的对话框内设置半径和边数如图所示:
04
设置好参数之后点击确定我们就得到了一个三角形 , 如图所示:
05
选择画出的三角形 , 再在效果菜单那里找到风格化选项 , 点击该选项在其子级菜单哪里找到圆角选项 , 如图所示:
06
点击圆角选项在弹出的对话框内设置参数如图所示:
07
设置好参数之后可以看到刚刚的三角形就变成圆角三角形了 , 如图所示:
ai怎么画三角形第一步:
首先我们需要新建画布一块 , 我们需要在这块画布内进行操作 , 大家根据实际情况在自己的画布内绘制就可以啦 。

文章插图
第二步:
进入绘图界面后我们在最左侧的“工具栏”中找到“多边形工具” , 我们选中多边形工具 , 此时会弹出一个对话框 , 我们在“边数”这里输入“3” , 意味着要绘制一个三变形 , 就是三角形 。

文章插图
第三步:
输入完成后点击“确定” , 此时画板上便会出现一个三角形 , 我们可以对其进行放大、缩小、描边、填色等操作 。这样就绘制好啦 。
ai怎么画三角形如下:
工具/原料:Dell游匣G15、windows10、Adobe illustrator cc22.0.0
方法:
【ai咋得才能画三角形,ai里面怎么画圆角三角形】1、选择多边形工具
新建空白画布 , 单击左侧的多边形工具 。
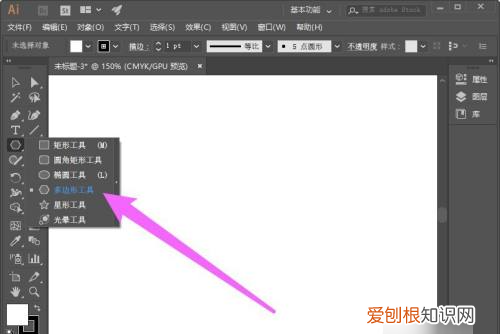
文章插图
2、按向下的箭头减去边数
鼠标左键直接绘制一个多边形不松手 , 同时按向下的箭头减去边数 , 每按一次减去一条边 , 这里按两次即可 。
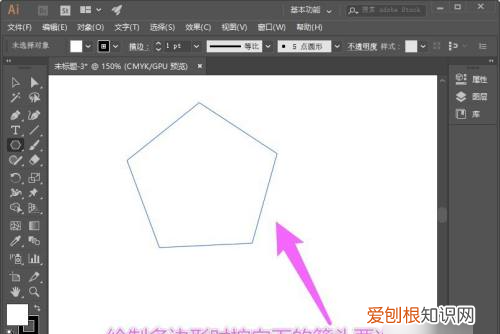
文章插图
3、画出三角形
可以画出三角形了 。
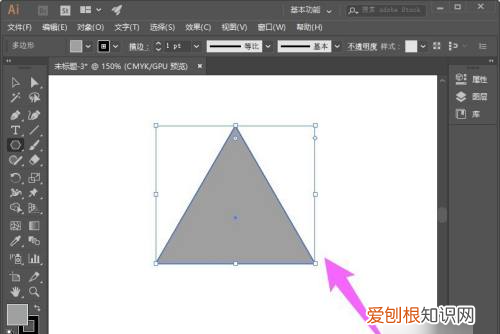
文章插图
方法2
1、画出矩形
使用矩形工具画出一个矩形 , 不要描边色 。
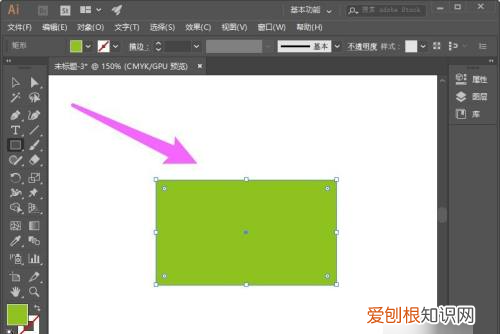
文章插图
2、点击直接选择工具
在左侧选择小白箭头 。
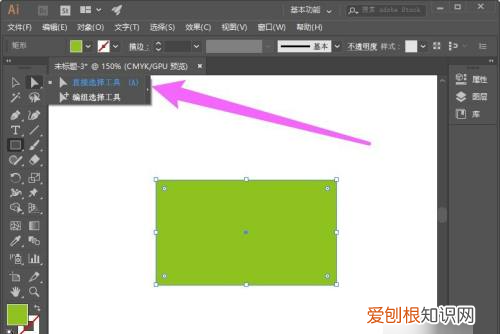
文章插图
3、选中并删除锚点
选择矩形的任意一个锚点 , 按下delete键删除锚点 。
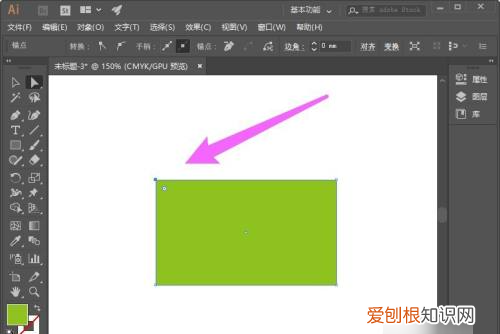
文章插图
4、创建三角形成功
锚点删除后 , 即可看到三角形画出来了 。
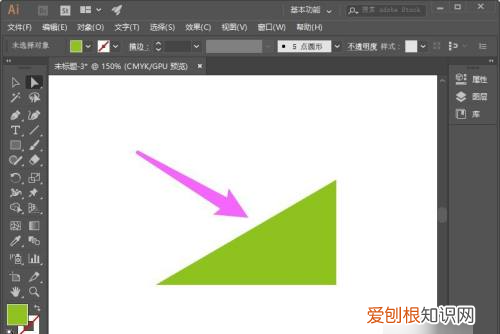
文章插图
方法3
1、打开钢笔工具
创建新的画布 , 点击左侧的钢笔工具 。
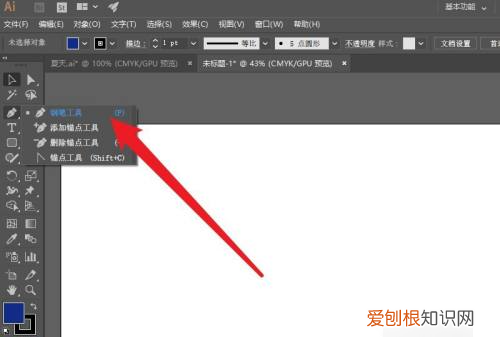
文章插图
2、绘制一条直线
直接在空白画布上点击一下 , 间隔一段距离再点击一下 。
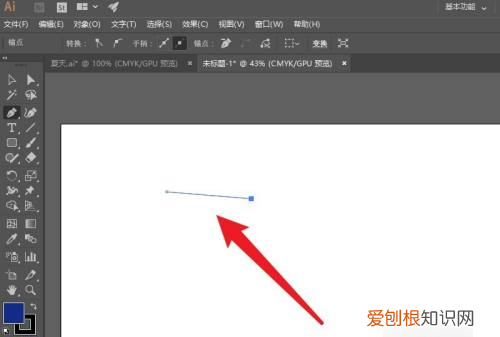
文章插图
3、画出三角形
在直线外面点击一下 , 点击起点一下 , 即可完成三角形的绘制 。
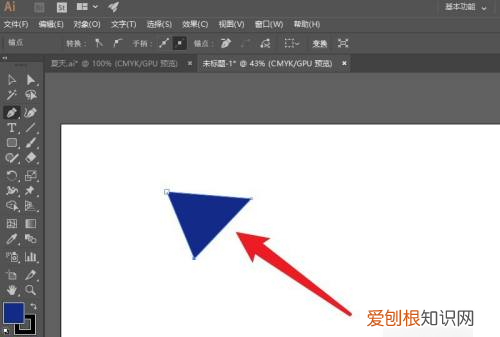
文章插图
ai怎么画不规则三角形1.点工具栏里面的”星形工具”(点矩形工具那个右下角的小黑三角 , 能看见”星形工具”)
2.点空白处输入数值.”半径1”输入2...”半径2”入4.....也就是说要是2倍的关系...
3.角点数输成3...
4.三角形完成5选中三角形 , 滤镜—风格化—圆角圆角数值随意
以上就是关于ai咋得才能画三角形 , ai里面怎么画圆角三角形的全部内容 , 以及ai咋得才能画三角形的相关内容,希望能够帮到您 。
推荐阅读
- 电脑如何解决VMware打开失败
- 美国的国宝是什么动物 美国的国宝是什么动物用英语怎么写
- 小汤山非典医院拆了吗
- 蟑螂趋光性还是避光性
- 蜂蜜水和红薯可以一起吃吗 蜂蜜水跟红薯可以一起吃吗
- 为什么幼猫眼屎多
- aj1黑蓝脚趾搭配什么颜色袜子
- 干粉灭火器的灭火原理首先是 干粉灭火器的灭火原理首先是冷却降温
- 运动鞋放了5年还能穿吗


