电脑开机密码咋得才能设置
本文章演示机型:联想小新Air 14,适用系统:Windows 10;
点击左下角的【开始】图标,选择左下方的【设置】选项卡,进入【Windows设置】界面之后,单击【帐户】选项,在左侧栏目中找到并打开【登录选项】,点击【管理你登录设备的方式】,下方的【密码】图标,即可给电脑设置密码;
若已经设置密码的,可以点击【更改】按钮,进行电脑密码的更改,除了电脑密码,还可以选择【安全密钥】,使用物理安全密钥进行更改;
本期文章就到这里,感谢阅读 。
电脑怎么设置开机密码在学习工作中,一些电脑里的工作资料、私人文件、聊天记录等,相信这些东西都不愿意随便给别人看到,尤其是当你离开电脑时,别人悄悄查看了电脑不知道,这种感觉一定很难受吧!为电脑设置开机密码可以有效避免上述情况发生 。可是,电脑怎么设置开机密码?接下来,本文将详细介绍电脑设置开机密码的方法 。
windows XP系统电脑开机密码怎么设置?
其实不管是windows xp还是windows 7系统设置开机密码都是相当简单的一件事情,原理与步骤都几乎一样,下面将分别进行详细介绍 。
方法一、在电脑桌面里,依次点击“开始”--“设置”--“控制面板”--“用户账户”页面,如图:
控制面板进入用户帐户
控制面板进入用户帐户
方法二、在用户帐户里找到计算管理员(Administrator),点击计算管理员(Administrator)图标即可进入管理员密码创建,如图:
计算机管理员
计算机管理员
方法三、选择创建密码即可开始为电脑设置密码了,由于电脑每次开机都是以计算管理员(Administrator)默认开机的,所以设置密码后每次开机就需要输入密码了,点击“创建密码”即可进入密码设置了 。如图:
创建密码
创建密码
方法四、在输入一个新密码的地方输入想要的密码,下面一个再次输入密码确认 。最后一个我们还可以为密码设置一个提示语句,防止自己也忘记密码进入不了电脑就麻烦了,所以一般还是建议大家在密码提示里输入密码提示比较好,当然也可以不写 。将以上密码资料填写完毕之后,点击创建密码即可完成开机密码设置了 。如图:
完成密码设置
完成密码设置
windows 7系统电脑开机密码怎么设置?
windows 7系统是目前的主流系统,目前装机装系统,windows 7系统几乎已经成为了默认装机系统了,所以就目前新手朋友而言windows 7系统是接触最多的 。不过只要大家熟悉windows xp系统开机密码的设置,对windows 7就简单了,因为两者操作都是差不多的,下面将进行详细介绍 。
方法一、依然是从桌面开始 从桌面左下角点击“WINDOWS”键,然后选择上面的“控制面板”选项,如图:
打开控制面板
打开控制面板
方法二、如上图,接下来就弹出了控制面板的界面,之后选择右上角的“用户账户和家庭安全”选项,之后即可进入用户帐户设置,如图 。
windows7用户帐户设置
windows7用户帐户设置
方法三、如上图所看到的用户帐户设置界面,之后,在用户账户中选择“更改Windows密码”选项 。
电脑开机密码设置在哪里电脑密码修改在哪里设置
1、打开电脑,直接点击电脑桌面左下角的“开始”图标;
2、在开始列表中找到“控制面板”,点击打开“控制面板”;
3、在所有控制面板选项中,找到“用户账户”并点击打开;
4、进入用户中心后,打开更改用户账户下方的“更改密码”;
5、按要求输入当前密码、新密码和密码提示,点击“更改密码”即可修改电脑密码了 。
点击左下角“开始”菜单,找到“控制面板”进入电脑的“控制面板” 。
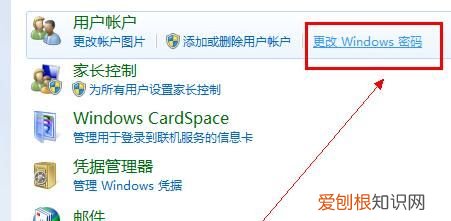
文章插图
【电脑怎么设置开机密码,电脑开机密码咋得才能设置】以上就是关于电脑怎么设置开机密码,电脑开机密码咋得才能设置的全部内容,以及电脑开机密码咋得才能设置的相关内容,希望能够帮到您 。
推荐阅读
- 这些星座桃花满地,不愁没有对象
- 有些星座女友含在嘴里怕化了
- 这些星座在恋爱中永远只有三分热度 恐爱情不长久
- 骨灰级痴情星座老公
- 哪些星座的爱最让人吃不消
- 追得越紧离你越远的星座
- 娶了这些星座女,让丈夫今生富贵兴旺
- 爱你就把你宠上天的星座男
- 白羊座女生容易出轨吗


