ps该怎样才可以连续等距离复制
本文章演示机型:戴尔-成就5890,适用系统:windows10家庭版,软件版本:Photoshop 2021;
在新建的PS文档中,先绘制一个音符符号,选中要复制的图形,Ctrl+T进入自由变换,将光标停留在自由变换的区域内,按住鼠标左键将图形往要复制的方向上进行移动,需要水平移动时,可以按住键盘上的Shift键,移动好位置后,回车提交变换,此时在PS画布上并没有复制出一个新的图形,只是改变了原图层的位置,然后同时按住键盘上的Ctrl、Shift、Alt和【T】,执行【再次变换】;
大家要注意一下,这步操作的名字【再次变换】,所以使用这个快捷键的前提,是前一步的操作是自由变换,需要复制几个图形就按几次快捷键,当第一步自由变换的时候,图层在水平和垂直方向都有位移,使用这个快捷建,就能做出这种逐级变换的效果;
或者按住Alt键拖动复制出图层,也可以使用Ctrl+【J】多复制几层,将最后复制的图层移动到指定位置,全选所有的图层,在移动工具下,点击上方的【水平分布】和【垂直分布】按钮;
本期文章就到这里,感谢阅读 。
ps中怎么连续等距离复制可以用连续复制快捷键向下等距离复制 。
1、同时按住键盘上的“Ctrl”键+“Alt”键+“T”键,这时需要被复制的区域会被一个矩形选中:
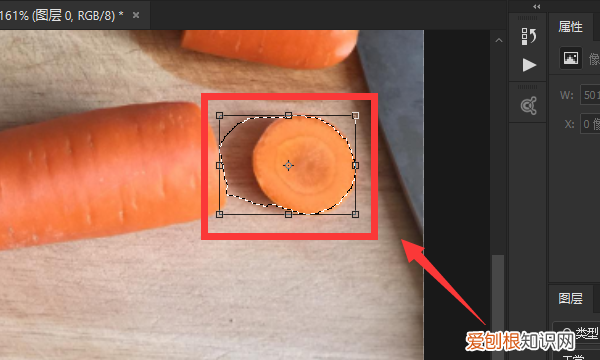
文章插图
2、用鼠标往下拖动刚才选中的区域,这时会被复制出一个新的区域,然后按下回车键取消矩形边框的显示:
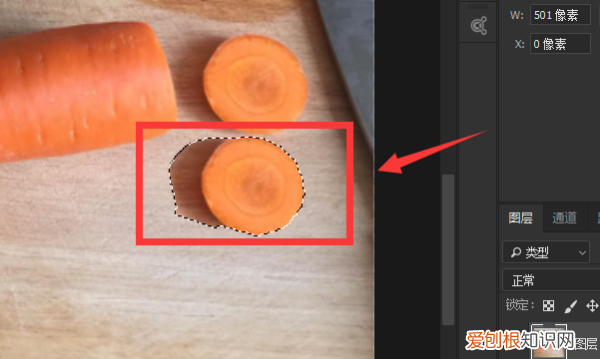
文章插图
3、同时按住键盘上的“Ctrl”键+“Alt”键+“Shift”键+“T”键,这时每按一次这样的快捷键就会往下等距离复制出一个被选区域:
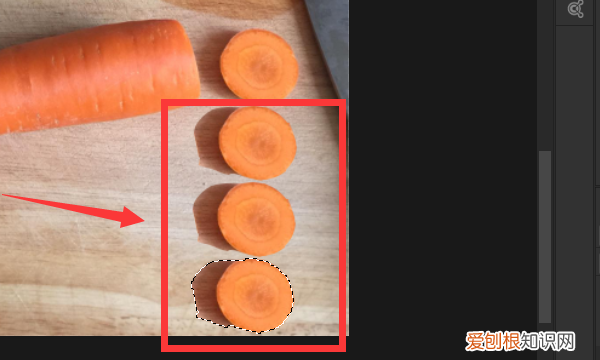
文章插图
Photoshop中连续复制如何使用很多朋友不知道PS中连续复制功能如何使用,下面来介绍一下 。
01
打开电脑中的PS软件,在工具栏中选择一个形状工具,然后在画布中绘制一个形状 。
02
绘制形状之后按CTRL+T进入自由变换模式,按ALT移动中心点 。
03
在上方属性栏中调整一下旋转的角度,按回车键确认变换 。
04
接着,按CTRL+SHIFT+ALT+T即可进行快速连续复制 。
ps连续复制快捷键ctrl加什么PS连续复制的快捷键为Ctrl+Alt+Shift+T,使用步骤如下:
所需材料:PSCS6示例 。
一、首先打开PS软件,新建一个画布,然后绘制一个任意图形,也可以使用图片 。
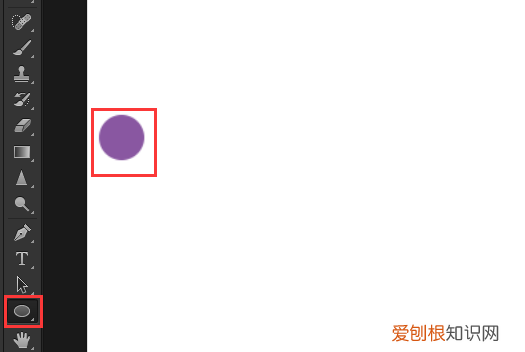
文章插图
二、这时按下自由变换复制组合键Ctrl+Alt+T键,开启自由变换框 。
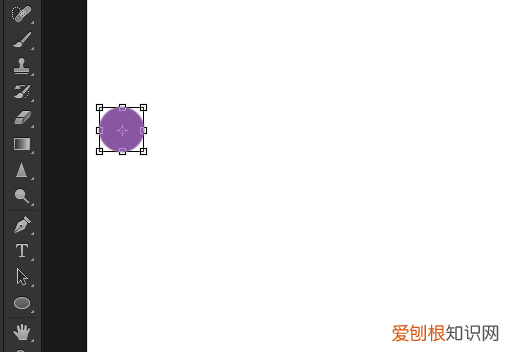
文章插图
三、这时按下Shift键不放,使用鼠标左键拖动一段距离(注意:这个距离和角度,后面使用连续复制时是固定的) 。
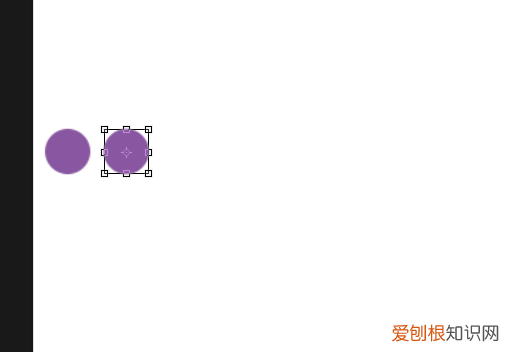
文章插图
四、这时再按下Enter键取消自由变换框 。
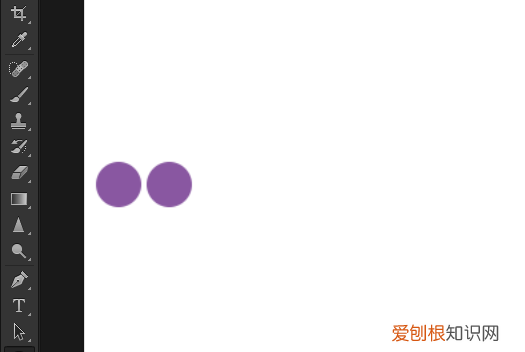
文章插图
五、最后就可以连续按下Ctrl+Alt+Shift+T进行连续复制了,且每复制一次,都是复制入一个新建图层内 。
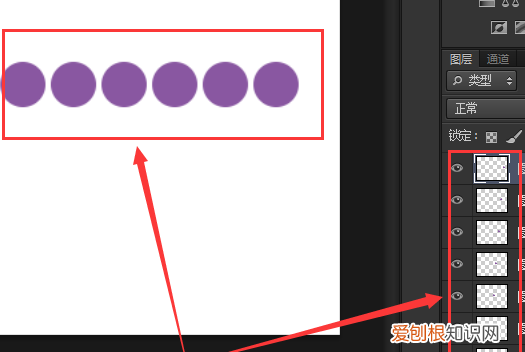
文章插图
在ps中在使用各种绘图工具的时候可以使用快捷键CTRL+ALT+T 、CTRL+SHIFT+ALT+T搭配使用来达到该效果,具体操作方法可以参考下方步骤 。
1、本次演示使用的软件为photoshop,软件版本为Adobe photoshop CS6 。
2、首先打开photoshop图像处理软件并绘制黑色矩形区域用于演示 。
3、绘制完成后使用快捷键CTRL+ALT+T 对图形进行复制后移动到合适位置 。
4、将复制后的图形移动到合适位置后,使用快捷键CTRL+SHIFT+ALT+T进行等间距复制,可以看到使用快捷键可以让我们复制的图形自动调整为相同间距 。
【ps中怎么连续等距离复制,ps该怎样才可以连续等距离复制】以上就是关于ps中怎么连续等距离复制,ps该怎样才可以连续等距离复制的全部内容,以及ps该怎样才可以连续等距离复制的相关内容,希望能够帮到您 。


