脚注上面的一横怎么添加
本文章演示机型:戴尔-成就3690,适用系统:windows10,软件版本:Word 2021;
打开一个【word】文档,选择word页面上方的【引用】选项,在下方的脚注菜单栏中点击【插入脚注】,在页面最下方即可看到已经添加了脚注,脚注上面也成功加上了横线,若要删除上方的横线怎么操作呢,首先在上方菜单栏中选择【视图】选项,点击下方的【草稿】,然后选择上方【引用】选项下的【显示备注】;
【脚注上面的一横怎么添加,word如何删除脚注上方的横线】
选中页面下方脚注右侧的【倒三角】,在下拉菜单栏中点击【脚注分隔符】,鼠标选中横线,在键盘上点击【delete】键,点击下方脚注右上角的【叉】图标,最后在视图选项中选中【页面视图】,即可删除上方的横线;
本期文章就到这里,感谢阅读 。
word如何删除脚注上方的横线删除脚注横线步骤如下:
2、在尾注的下拉菜单中选择“尾注分隔符”,这时那条短横线出现了,选中它,删除 。
3、再在下拉菜单中选择“尾注延续分隔符”,这是那条长横线出现了,选中它,删除 。
4、切换回到页面视图 。
添加脚注横线步骤如下:
2,在尾注编辑栏的下拉菜单中选择“尾注分隔符”,然后在英文输入状态下画你想要的横线长度 。如果在中文输入状态下,点三下“-”后按回车就可画满横线,而不是一部分 。
3,再在尾注编辑栏的下拉菜单中选择“尾注延续分隔符”,然后在英文输入状态下画你想要的横线长度 。如果在中文输入状态下,点三下“-”后按回车就可画满横线,而不是一部分 。
4,切换到页面视图 。注意:尾注跟脚注一样 。其中,ctrl+alt+f快捷键为添加脚注 。
根据具体问题类型,进行步骤拆解/原因原理分析/内容拓展等 。
具体步骤如下:/导致这种情况的原因主要是??
word中如何修改脚注上方短横线的格式和字体Word 2010修改脚注上方的横线如下:
1、视图-〉普通 。
2、视图-〉脚注 (倒数第四个选项),鼠标点击脚注之后,页面分成了上下两层 。下层开头显示:尾注,旁边有下拉菜单,包括四个选项:所有尾注(默认),尾注分隔符,尾注延续分隔符,尾注延续标记 。
4、在下拉菜单中,选择尾注延续分隔符 。删除即可,然后添加需要的横线 。
word中的脚注上的横线怎么调整长度和宽度1、建立Word文档,录入文字 。
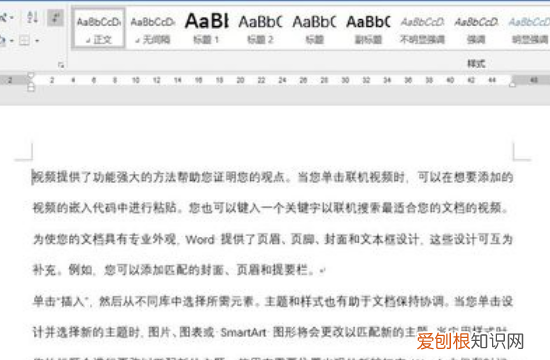
文章插图
2、在需要插入脚注的文字出来点击光标,点击“引用”—“插入脚注” 。
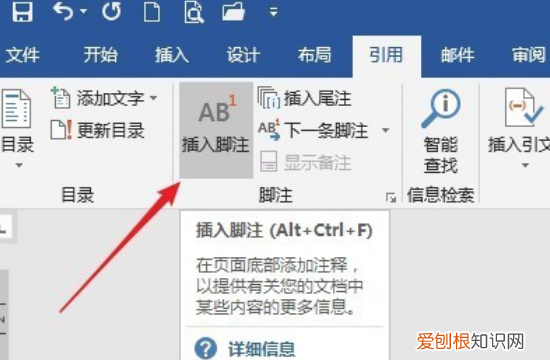
文章插图
3、输入脚注文字,文字上方为一条短横线 。

文章插图
4、点击“引用”—“显示备注” 。
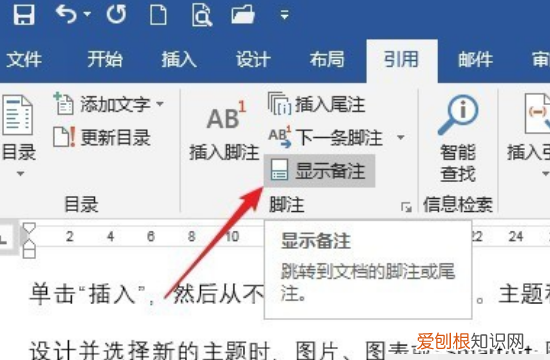
文章插图
5、在备注栏中点击“脚注分隔符” 。
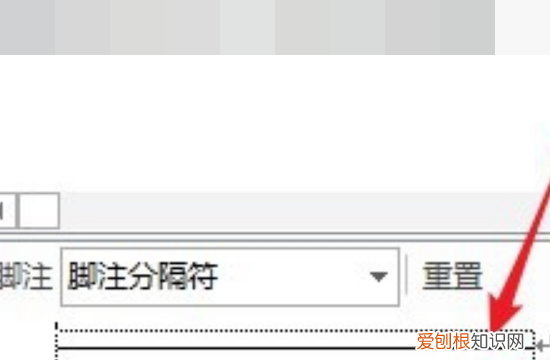
文章插图
6、选中下方的横线,删除 。

文章插图
7、设置完成后,关闭备注栏,切换到页面视图 。
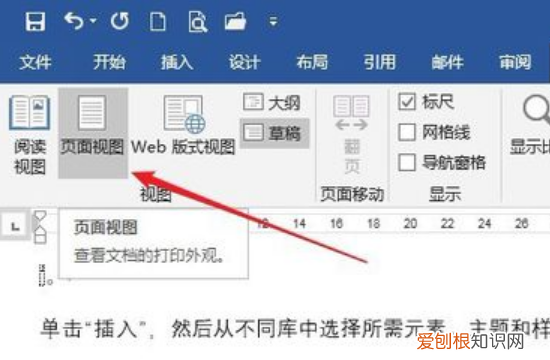
文章插图
8、脚注文字上方的横线就变成了自定义长度的样子 。
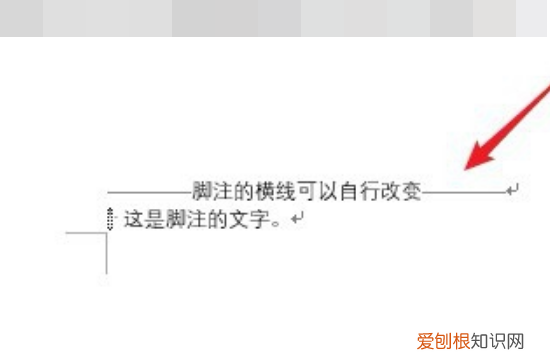
文章插图
脚注上面的横线怎么加本视频演示机型:戴尔-成就3690,适用系统:windows10,软件版本:Word2021;
打开一个【word】文档,选择word页面上方的【引用】选项,在下方的脚注菜单栏中点击【插入脚注】,在页面最下方即可看到已经添加了脚注,脚注上面也成功加上了横线,若要删除上方的横线怎么操作呢,首先在上方菜单栏中选择【视图】选项,点击下方的【草稿】,然后选择上方【引用】选项下的【显示备注】;
选中页面下方脚注右侧的【倒三角】,在下拉菜单栏中点击【脚注分隔符】,鼠标选中横线,在键盘上点击【delete】键,点击下方脚注右上角的【叉】图标,最后在视图选项中选中【页面视图】,即可删除上方的横线;
本期视频就到这里,感谢观看 。
以上就是关于脚注上面的一横怎么添加,word如何删除脚注上方的横线的全部内容,以及脚注上面的一横怎么添加的相关内容,希望能够帮到您 。
推荐阅读
- 2022最精辟的心情短句,看完受益终身!
- 值得收藏 一品经典心情短句子,每一句都让人拍手叫绝!
- 2022最精辟的心情短句子,很潮很流行!
- 2022最精辟的心情短句子,甜到心坎里!
- 早安句子,看了一眼果断收藏!
- win11beta可以升级正式版吗
- 眼膜使用的最佳时间和频率 眼膜什么时间用效果最好
- 香水能驱蚊子吗
- 没有食物或者没有睡眠,哪个活得更长


