Ai要怎么样才可以画三角形
本文章演示机型:戴尔-成就5890,适用系统:windows10家庭版,软件版本:Illustrator 2021;
在ai中新建一个空白文档,选择工具箱中的【多边形工具】,然后在画布中单击,会弹出创建【多边形】的对话框,将【边数】设置为3,设置好半径后点击下方的【确定】,即可画出一个三角形,最后在属性面板中,设置三角形的填充、描边即可;
或者选择【多边形工具】,按住鼠标左键在画布拖动,可以直接创建多边形,如果创建的不是三角形,则按住鼠标左键不松手,同时按键盘上的向下方向键,按一下就可以减少一条边,反之,按向上方向键就是添加一条边,当边条变成三边时,松开鼠标也可以画出三角形,或者选择钢笔工具,依次点击三角形的三个顶点,可以画出一个不规则的三角形;
本期文章就到这里,感谢阅读 。
AI怎样画出正三角形ai画正三角形:
在ai中新建一个空白文档,选择工具箱中的[多边形工具],然后在画布中单击,会弹出创建[多边形]的对话框,将[边数]设置为3,设置好半径后点击下方的[确定],即可画出一个三角形,最后在属性面板中,设置三角形的填充、描边即可 。
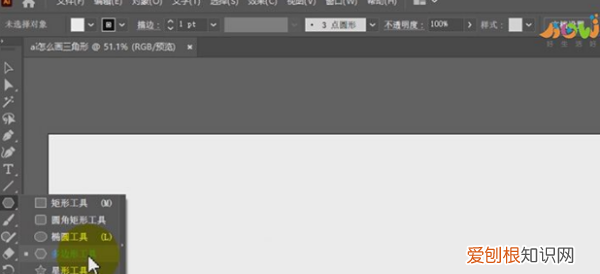
文章插图
或者选择[多边形工具],按住鼠标左键在画布拖动,可以直接创建多边形,如果创建的不是三角形,则按住鼠标左键不松手,同时按键盘上的向下方向键,按一下就可以减少一条边,反之,按向上方向键就是添加一条边,当边条变成三边时,松开鼠标也可以画出三角形,或者选择钢笔工具,依次点击三角形的三个顶点,可以画出一个不规则的三角形 。
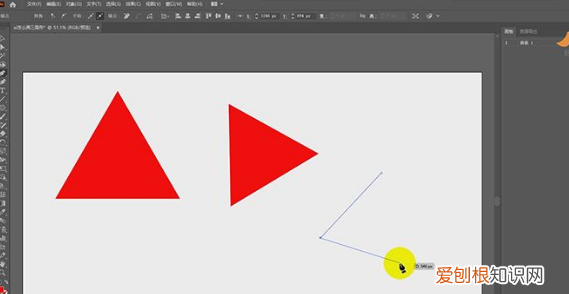
文章插图
如何在圆里面画正三角形1.
打开电脑上的Ai软件,然后开启或者新建一份想要直接绘制三角形的文档,并进入到文档中 。
2.
进入到文档中后,我们在软件左侧工具栏中找到形状工具,然后打开形状工具下的折叠选项 。
3.
【AI怎样画出正三角形,Ai要怎么样才可以画三角形】在打开的折叠选项中选择“多边形工具”,然后将鼠标移到画布上空白处点击鼠标左键,弹出“多边形”设置弹窗 。
4.
在“多边形”设置弹窗中,我们将“边数”设置为3,然后点击弹窗下方的“确定”按钮即可直接绘制出三角形 。
ai怎么画三角形ai怎么画三角形如下:
文章插图
在AI CS5 版本中,我们可以使用其中的连接和平均命令快速绘制等腰三角形图形效果,绘制步骤如下:
1、首先我们需要从电脑中打开AI软件,新建画板,预设画板尺寸、颜色模式等参数。
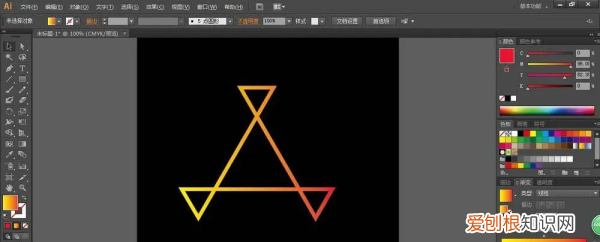
文章插图
2、从左侧工具栏中选择使用【钢笔工具】,在画板上绘制一个不闭合的三角形轮廓路径;然后点击工具栏中的第二个图标,将鼠标箭头切换至【直接选择工具】,选中上方的两个锚点。
【AI绘图教程 AI怎么绘制等腰三角形?】
3、接着从上方菜单栏中点击【对象】选项,在列表选项中依次执行【路径 - 平均】命令,将两个锚点重合处理。
4、在弹出的路径设置窗口中,我们需要选择【两者兼有】选项,点击确定,即可呈现出锚点重合的样式。
5、再依次执行【对象 - 路径 - 连接】菜单命令,将重合处的两个锚点变成一个锚点即可。
6、这时候我们可以看到画板中呈现出了标准的等腰三角形形状。
以上就是关于如何使用AI绘制等腰三角形形状的方法和步骤,通过练习等腰三角形的步骤,可以进一步熟悉掌握AI CS5连接和平均菜单命令的设置技巧。
ai怎么画不规则三角形1.点工具栏里面的”星形工具”(点矩形工具那个右下角的小黑三角,能看见”星形工具”)
2.点空白处输入数值.”半径1”输入2...”半径2”入4.....也就是说要是2倍的关系...
3.角点数输成3...
4.三角形完成5选中三角形,滤镜—风格化—圆角圆角数值随意
以上就是关于AI怎样画出正三角形,Ai要怎么样才可以画三角形的全部内容,以及Ai要怎么样才可以画三角形的相关内容,希望能够帮到您 。
推荐阅读
- 2022年小年出生的女孩五行缺火洋气动听的名字大全
- 2022年农历十一月出生宝宝诗经楚辞取名
- 容易让另一半提分手的3大星座,异性靠近,不懂得拒绝
- 12星座新婚夫妻应注意什么
- 未来半月,回头旧爱,重复示爱,3星座置身事外,不愿再爱
- 12星男最受用的甜言蜜语
- 下周开始,把旧情都作废,3星座爱意流转,拥抱新欢
- 11月,前任求饶,真心宣告,3星座知己知彼,牵手和好
- 水瓶座男生在乎一个人的表现,放弃自己一部分的自由!


