cdr怎样隐藏参考线
本文章演示机型:戴尔-成就5890,适用系统:windows10家庭版,软件版本:CorelDRAW 2021;
打开准备好的CDR演示文稿,需要将CDR中的参考线隐藏时,在上方的菜单栏中选择【查看】,在下方打开的菜单中可以看到,【辅助线】是处于勾选状态的,选择【辅助线】即可将参考线隐藏,需要显示参考线时,在【查看】菜单下,将【辅助线】勾选上即可;
需要删除CDR中的部分参考线时,选中要删除的参考线,直接按键盘上的【Delete】键即可删除,另外,选中参考线后,通过在属性栏中设置参考线的X轴或Y轴坐标,可以调整参考线的位置;
本期文章就到这里,感谢阅读 。
cdr怎么一键清除参考线方法1:鼠标右键点击辅助线(即参考线),选择【删除】选项,将辅助线删除 。
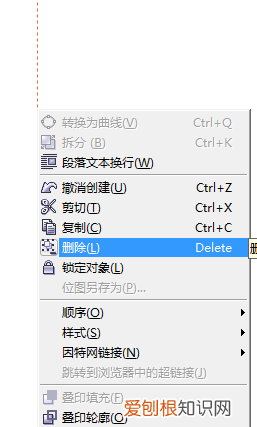
文章插图
方法2:选择菜单栏中的【查看】-【辅助线】,将勾选去掉即可清楚参考线 。
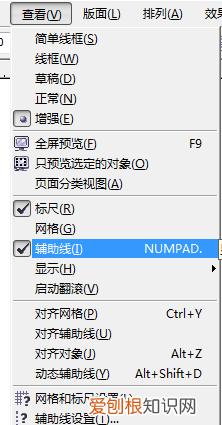
文章插图
coreldraw怎么隐藏辅助线选择菜单中的检视—导线(去掉前面的勾) 。
cdr隐藏辅助线的快捷键是什么参考线是在边上拉出来就可以了,用鼠标左键去点 。隐藏所选的物体:你就把所选的物体组成群组之后不要填充也不要边框线就看不到了 。
cdr辅助线不显示cdr是一款功能强大矢量设计软件,我们在使用该软件的时候常常需要使用辅助线,下面我们就来看看在cdr中是如何显示和隐藏辅助线的吧 。
01
【cdr怎样隐藏参考线,cdr怎么一键清除参考线】双击cdr的快捷图标将该软件打开,可以看到此时的界面是非常简洁看不到标尺,如图所示:
02
我们在菜单里找到视图选项,点击该选项在其内找到标尺选项,如图所示:
03
将标尺勾选后,界面内就出现了标尺,然后我们从标尺上拉出辅助线,如图所示:
04
拉出辅助线之后此时的辅助线是不显示的,下面我们再在视图里找到辅助线选项,
05
将辅助线勾选之后可以看到我们制作的辅助线就显示出来了,如图所示:
06
再在视图里找到辅助线将其勾选去除,此时辅助线就被隐藏起来了,如图所示:
cdr隐藏的对象怎么显示出来方法如下:
1.在窗口菜单中设置,点击窗口选项栏,在弹出下拉菜单中点击工具栏 。
2.在侧翼菜单中我们发现了这个隐藏掉的工具箱,点选即可 。
3.选项前方出现对号说明当前显示在工作区中,没有对号的工具我们可以按照自己的需求来对应添加到工作区中,完成显示出来了 。
以上就是关于cdr怎样隐藏参考线,cdr怎么一键清除参考线的全部内容,以及cdr怎样隐藏参考线的相关内容,希望能够帮到您 。
推荐阅读
- 新生儿洗完头发怎么干
- 9个月宝宝咳嗽有痰怎么办
- 精辟心情短句,句句醉人心扉!
- 2022最精辟的心情短句,看完心情开朗了很多!
- 心情短句,发朋友圈绝对惊艳!
- 心情短句,总有一句诉说你的心情!
- 深入人心的情感短句,选句送给自己!
- 怎样删除发布的抖音
- 烟雨江湖苏念雪怎么学内功


