cdr该如何才能平均分布【cdr该如何才能平均分布,cdr怎么让文字绕圆形内】
本文章演示机型:戴尔-成就5890,适用系统:windows10家庭版,软件版本:CorelDRAW 2021;
打开要使用的CDR演示文稿,需要将已有的图形平均分布时,框选要平均分布的所有图形,选择【对象】-【对齐与分布】,在右侧打开的菜单中继续选择【对齐与分布】,在分布里选择一种水平分布的方式,可使对象水平平均分布,选择一种垂直分布的方式,可使对象垂直平均分布,需要使新建的图形平均分布时,鼠标拖动图形到要复制的位置后单击右键完成复制;
然后按Ctrl+【R】重复上一步的操作,即可使复制出来的所有图形平均分布,或者选中要复制的图形,在【变换】选项卡中选择【位置】,设置好变换中心点、距离后,输入副本的数量,最后点击【应用】完成复制,可使复制出来的所有图形平均分布;
本期文章就到这里,感谢阅读 。
cdr怎么让文字绕圆形内1、打开CDR软件,新建一个文档,尺寸选择A4,创建工作区 。
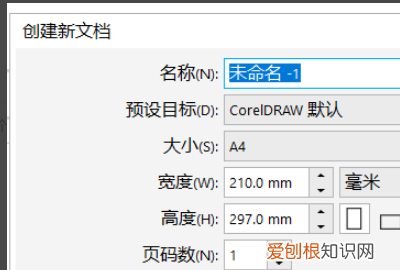
文章插图
2、在绘图区域打好所需文字,并选择工具箱中“椭圆工具”按住Ctrl键,拖动鼠标绘制出一个正圆形 。
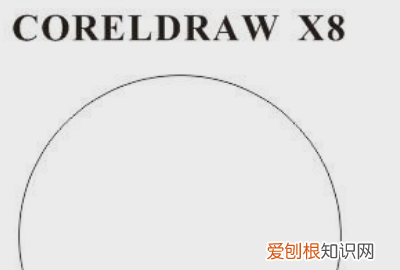
文章插图
3、选中文字,执行菜单栏文本 。
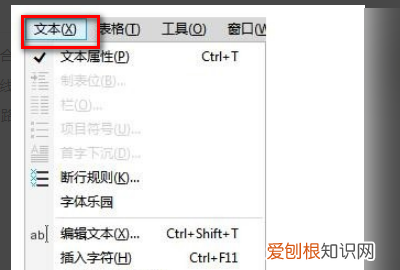
文章插图
4、选中“使文本适合路径”这时候会出现一个大号的箭头+曲线的标志 。
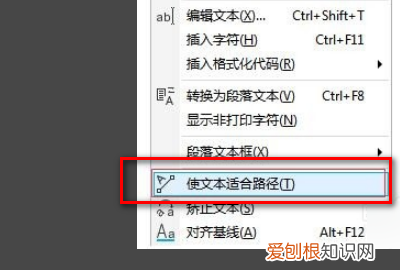
文章插图
5、用箭头标点击圆形图的轮廓,文字就会自动的附着圆形轮廓形成一个弧形路径文字 。

文章插图
6、如果在操作的过程中,想要调整文字,可拖动文字更改位置、与路径的距离以及偏移角度 。就完成了 。

文章插图
cdr里怎么平均分布各图像的排列1、画个圆,画个小长条紧贴着圆 。
2、按小键盘+号将长条原地复制一份 。
3、点击小长条将中心移到圆的中心 。
4、调节旋转角度为30度 。
5、enter确定,CTRL+D旋转复制 。

文章插图
cdr怎样排版出多张大小一样的图片先大概把这些图片摆放好,然后全选,点击属性栏上的【对齐和分布】),出现对齐和分布面板 。
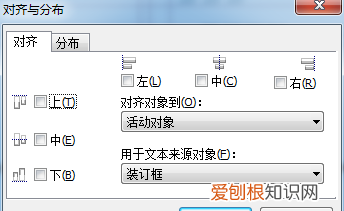
文章插图
点开【分布】选项卡,勾选水平和垂直的对象中心分布,然后点击【应用】 。
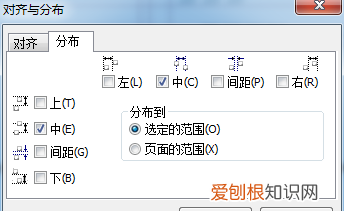
文章插图
cdr怎样平均分布本视频演示机型:戴尔-成就5890,适用系统:windows10家庭版,软件版本:CorelDRAW 2021;
打开要使用的CDR演示文稿,需要将已有的图形平均分布时,框选要平均分布的所有图形,选择【对象】-【对齐与分布】,在右侧打开的菜单中继续选择【对齐与分布】,在分布里选择一种水平分布的方式,可使对象水平平均分布,选择一种垂直分布的方式,可使对象垂直平均分布,需要使新建的图形平均分布时,鼠标拖动图形到要复制的位置后单击右键完成复制;
然后按Ctrl+【R】重复上一步的操作,即可使复制出来的所有图形平均分布,或者选中要复制的图形,在【变换】选项卡中选择【位置】,设置好变换中心点、距离后,输入副本的数量,最后点击【应用】完成复制,可使复制出来的所有图形平均分布;
本期视频就到这里,感谢观看 。
以上就是关于cdr该如何才能平均分布,cdr怎么让文字绕圆形内的全部内容,以及cdr该如何才能平均分布的相关内容,希望能够帮到您 。
推荐阅读
- xp系统超流畅版下载 xp系统超流畅版下载地址
- 2021牛年农历八月十六日出生女孩起名五行属木的字
- 2021年立秋出生的女孩缺水名字起名温婉有内涵
- 2021年立秋出生缺木男孩取名字,有内涵的大气名字
- 2021年立秋出生的缺火女孩名字起名有涵养的名字
- 立秋出生的女孩取名字,蕴含诗意好听的名字
- 2021年立秋出生的女孩缺土起名字推荐
- 2021年农历九月初四出生的女孩五行如何,牛年名字推荐
- 防晒润唇膏需要卸妆吗 润唇膏要不要卸妆


