cdr中字间距怎样调节
本文章演示机型:戴尔-成就5890,适用系统:windows10家庭版,软件版本:CorelDRAW 2021;
打开CDR文件后选中要调整字间距的文字,再选择工具箱中的【形状工具】,在段落文字的左下角和右下角各出现了一个间距控制按钮,按住左下角的按钮拖动,可以改变文字的行间距,按住右下角的按钮拖动,可以改变文字的字间距,或者在上方的菜单栏中选择【文本】,打开最底端的【文本】选项卡;
使用文本工具选中要调整间距的文字后,改变【字距调整范围】的数值,可以调整文字间距,在下方的段落下则可以设置【行间距】,或使用文本工具选中要调整间距的文字后,按按键盘上的Ctrl、Shift加大于号键,增加文字间距,按Ctrl、Shift加小于号键,则可以缩小文字间距;
本期文章就到这里,感谢阅读 。
cdr中文字行距怎么调设置CDR文件中字体的行距的步骤如下:
1、首先是打开coreldraw,点击左侧的文本工具在需要修改的文字上面点击一下 。

文章插图
2、在菜单栏里点击文本,在下拉栏里找到文本格式 。
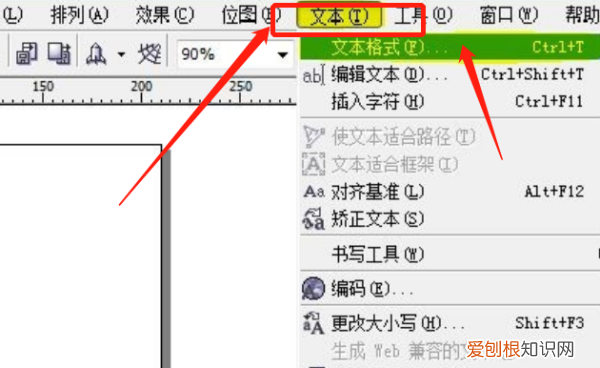
文章插图
3、在弹出的格式化文本对话框里找到段落,间隔 。

文章插图
4、点击行 。
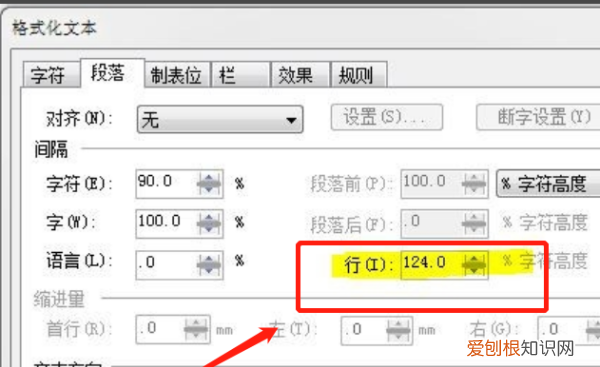
文章插图
5、根据自己需要来修改行后面的数字,行距就设置好了 。

文章插图
cdr如何调整字间距行间距1、首先打开软件,我们选择文本工具打出文字 。
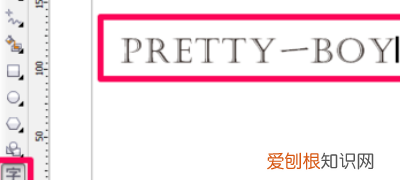
文章插图
2、按快捷键F10,或者直接在工具栏中点选形状工具,此时鼠标放在右下角的部位会变成十字,按住鼠标拖动就可以改变字符间距了 。

文章插图
3、这时大家就可以看到cdr中的字符间距已经调大了许多 。

文章插图
4、选择文本工具,然后全选要调整的文字 。
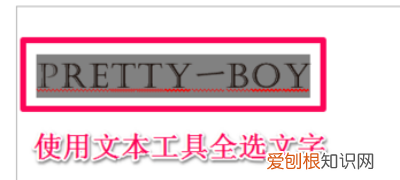
文章插图
5、按键盘上的Ctrl+Shift+“,”或者“ 。”键即可调小或调大字符间距 。

文章插图
docx的字怎样调字间距【cdr中字间距怎样调节,cdr中文字行距怎么调】本视频演示机型:戴尔-成就5890,适用系统:windows10家庭版,软件版本:CorelDRAW2021;
打开CDR文件后选中要调整字间距的文字,再选择工具箱中的【形状工具】,在段落文字的左下角和右下角各出现了一个间距控制按钮,按住左下角的按钮拖动,可以改变文字的行间距,按住右下角的按钮拖动,可以改变文字的字间距,或者在上方的菜单栏中选择【文本】,打开最底端的【文本】选项卡;
使用文本工具选中要调整间距的文字后,改变【字距调整范围】的数值,可以调整文字间距,在下方的段落下则可以设置【行间距】,或使用文本工具选中要调整间距的文字后,按按键盘上的Ctrl、Shift加大于号键,增加文字间距,按Ctrl、Shift加小于号键,则可以缩小文字间距;
本期视频就到这里,感谢观看 。
coreldraw字体行间距怎么调以CorelDRAW12为例,设置步骤如下:
1、打开CorelDRAW12,选择【新建】,新建一个文件;

文章插图
2、左侧工具栏,选择文字工具,键入两行文字;
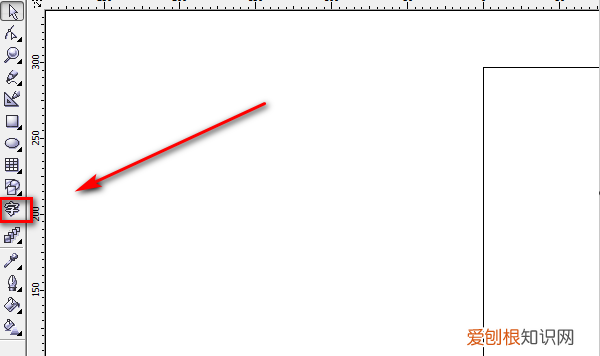
文章插图
3、选择【文本格式】;

文章插图
4、在文本格式中选择【段落】,在【段落】选项中找到【间隔】其中的【行】设置;
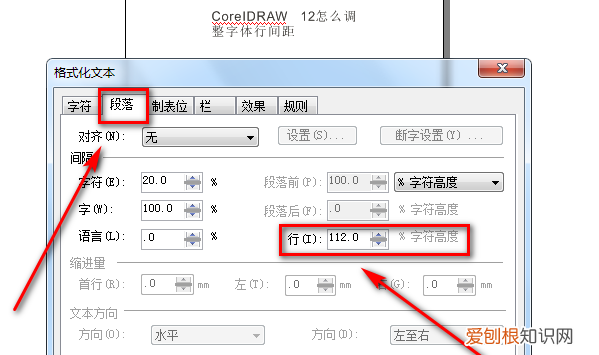
文章插图
5、将想要调整的距离输入进去,如200,确定 。字体行间距设置完成 。
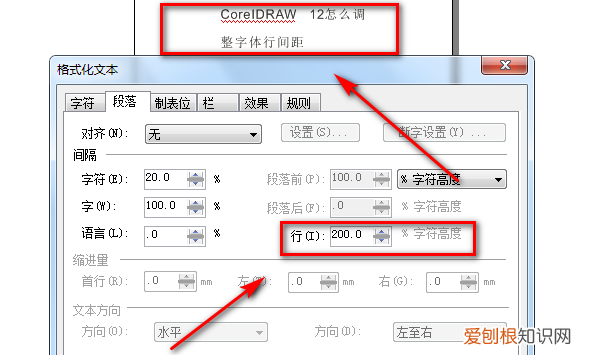
文章插图
以上就是关于cdr中字间距怎样调节,cdr中文字行距怎么调的全部内容,以及cdr中字间距怎样调节的相关内容,希望能够帮到您 。
推荐阅读
- 2021年大暑出生男孩子缺木取什么名字比较好?
- 2022年8月出生的虎宝宝取名,属虎的孩子适合取什么名字
- 2022年7月出生的虎宝宝取名,属虎取什么名字好
- 分手越久越想念的星座 哪些星座分手越久越想念前任
- 十二星座恋人配对 12星座情侣配对
- 好听且内涵的微博经典语录 微博句子经典语录 简短
- 天秤男真想分手的表现 天秤座男生分手的前兆
- 放下的说说经典句子 放下的说说励志经典句子
- 如何让白羊男死心塌地爱你


