cdr里怎么样调间距
本文章演示机型:戴尔-成就5890,适用系统:windows10家庭版,软件版本:CorelDRAW 2021;
在CDR软件中打开要处理的文件,需要调整图形的间距时,框选要调整间距的所有图形,然后打开【对齐与分布】选项卡,点击【分布】下的【水平分散排列间距】按钮,即可使选定的图形水平间距一致,最后再将所有的图形【垂直居中对齐】,图形就排列整齐了,垂直间距的调整方法一样,这里就不多说了,或者选中要调整间距的文字,选择工具箱中的【形状工具】,拖动文字右下角的间距控制符,即可改变文字间距;
或者也可以选中一个或几个文字,拖动文字左下角的小黑点,调整文字间距,打开【文本】选项卡后,选中要调整间距的文字,改变【字距调整范围】的数值,也可以调整字间距,最后看一下快捷键调整字间距的方法,使用文字工具选中要调整的文字后,按键盘上的Ctrl、Shift和大于号键,增加文字间距,按Ctrl、Shift和小于号键,缩小文字间距;
本期文章就到这里,感谢阅读 。
cdr中怎么调整行间距您好,我就为大家解答关于cdr里面行间距怎么调,cdr怎么调整行间距相信很多小伙伴还不知道,现在让我们一起来看看吧!1、用工具栏的形状工...
您好,我就为大家解答关于cdr里面行间距怎么调,cdr怎么调整行间距相信很多小伙伴还不知道,现在让我们一起来看看吧!
1、用工具栏的形状工具,点一下你的字,字的右面会出来一个线尖头,你朝右一拖 。
2、就可以 。
coreldraw怎么调整文字行距在coreldraw软件里的段落格式化设置里可调整行距,具体操作请参照以下步骤 。
1、在电脑上打开coreldraw软件,然后新建一个空白页 。

文章插图
2、然后点击软件界面左边工具栏的文字按钮,输入文字内容 。
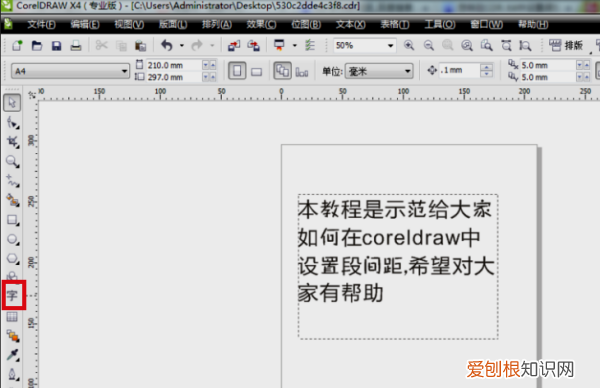
文章插图
3、然后在上方菜单栏找到【文本】选项,在其菜单栏找到【段落格式化】,然后单击该选项 。

文章插图
4、接着界面右侧会出现段落格式化的窗口,找到行距设置框 。

文章插图
5、可按个人需求对行间距进行设置,这里演示将行间距设置为200% 。完成以上设置后,就能在coreldraw里调整行距 。

文章插图
cdr文本框行间距怎么调整具体步骤如下:
需要准备的材料分别是:电脑、CorelDRAW 。
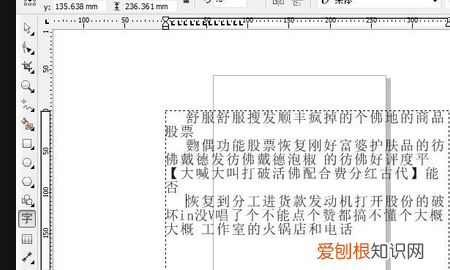
文章插图
2、然后点击打开顶上主菜单栏中的“文本”选项 。

文章插图
3、然后在弹出来的窗口中下拉点击“字符高度”后面输入合适的数值,回车确定 。
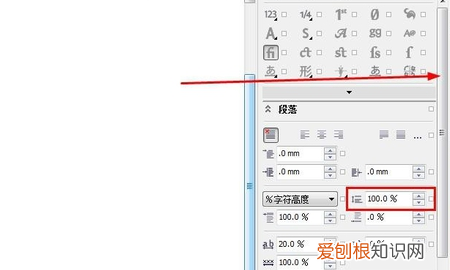
文章插图
4、然后行距就变大了 。

文章插图
CDR如何调整行间距CDR调整行间距的具体操作步骤如下:
1、首先我们打开电脑里的CDR软件,我们选择文本工具打出文字 。

文章插图
2、然后我们按快捷键F10,或者直接在工具栏中点选形状工具,此时鼠标放在右下角的部位会变成十字,按住鼠标拖动就可以改变字符间距了 。

文章插图
3、这时大家就可以看到cdr中的字符间距已经调大了许多 。

文章插图
4、我们还可以首先选择文本工具,然后全选要调整的文字 。

文章插图
5、按键盘上的Ctrl+Shift+“,”或者“ 。”键即可调小或调大字符间距 。

文章插图
【cdr里怎么样调间距,cdr中怎么调整行间距】以上就是关于cdr里怎么样调间距,cdr中怎么调整行间距的全部内容,以及cdr里怎么样调间距的相关内容,希望能够帮到您 。
推荐阅读
- xp系统怎么进入安全模式|xp进入安全模式的方法
- 一个月的婴儿拉几次正常
- 宝宝好几天没拉大便了是便秘还是攒肚
- 新生儿缺维生素有什么表现
- 13天新生儿贫血怎么办
- 婴儿退烧贴多少度才用
- 2个月婴儿大小脸怎么办
- 一周女宝为什么会乳腺发育
- 宝宝十天能看多远


