PS索引怎样解锁
本文章演示机型:戴尔-成就5890 , 适用系统:windows10家庭版 , 软件版本:Photoshop 2021;
当图片为索引模式时 , 在PS中打开后可以看到 , 【图层】面板下方的一排工具按钮 , 变成了不可用的灰色状态 , 在PS上方的菜单栏中找到【图像】 , 在下方打开的菜单中继续选择【模式】 , 会发现【索引颜色】是处于勾选状态的 , 在此菜单中 , 选择其他模式即可;
拍摄的照片一般选【RGB颜色】 , 印刷排版文件等选择【CMYK颜色】 , 这里选择【RGB颜色】即可 , 返回到【图层】面板 , 下方的工具按钮已经处于可用状态了 , 需要设置为索引模式时 , 选择【图像】-【模式】-【索引颜色】即可;
本期文章就到这里 , 感谢阅读 。
ps索引怎么解锁图层操作步骤/方法
1
可以通过在ps菜单栏的图像中解锁 。
【PS索引怎样解锁,ps索引怎么解锁图层】2
1.打开带电脑上的ps软件进入界面 。
3
2.点击上方菜单栏的图像后点击模式看到索引项 。
4
3.选择需要的选项点击即可解锁当前索引项 。
5
4.根据以上步骤就可以解锁当前的索引项 。
注意事项/总结
1.点击图像后点击模式看到索引项 。2.选择需要的选项点击即可解锁当前索引项 。
photoshop怎么解除图层的锁定第一种是最常见的 , 打开一张图片 , 默认为背景 , 该背景图层通常都是锁定的 , 解锁只需要双击该图层即可 。
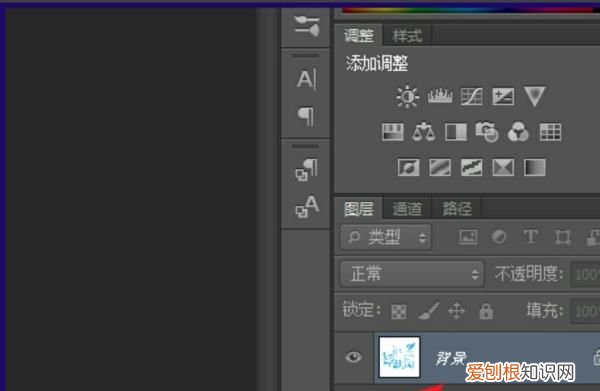
文章插图
或者按住小锁 , 拖动到垃圾桶图标 , 也可解锁 。
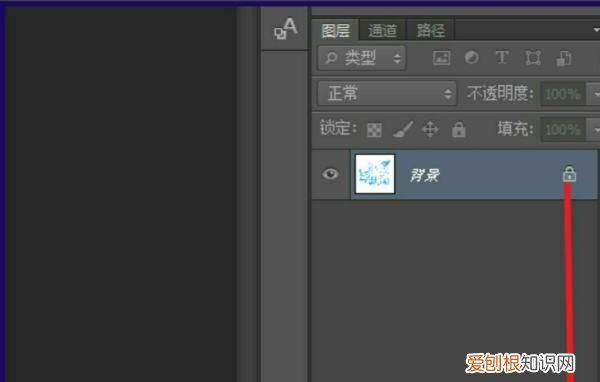
文章插图
索引图层 , 由于纸张打印无法输出所有电脑屏幕能显示的颜色 , 索引会固定能输出的颜色 , 这样显示器上的效果和输出效果就不会差的太多 。
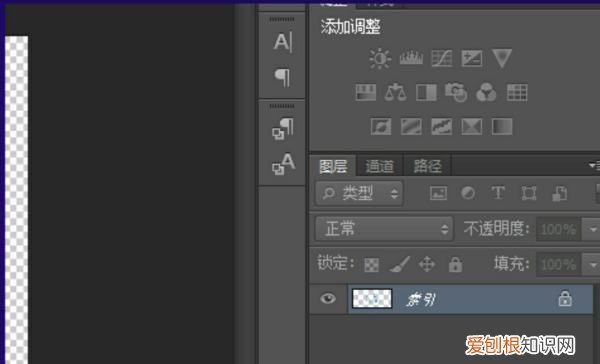
文章插图
解锁方法也很简单 , 点击【图像】-【模式】- , 将【索引】改为【RGB颜色】 , 即可解锁成功 。
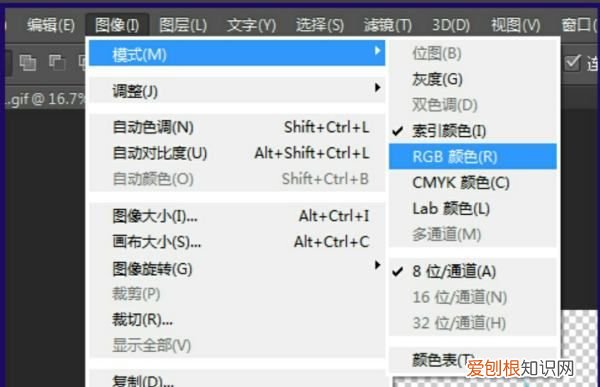
文章插图
ps索引怎么解锁图层ps索引解锁方法步骤:
1、首先 , 上传一张图片 , 图层提示名称为“索引” , 这个时候 , 是无法使用画笔修复工具的;
2、如果想要正常编辑的话 , 需要打开“图像” , 然后点击“模式” , 这个时候 , 可以看到现在“索引颜色”前面打了个对号;
3、需要去掉“索引颜色”前面的对勾 , 选择RGB颜色 , 或者CMYK颜色 , 这个时候 , 图层面板里的就变成背景字样了;
4、这个时候 , 索引的解锁就完成了 , 就能用画笔修复工具了 。
ps索引应该怎样才能够解锁呢本视频演示机型:戴尔-成就5890 , 适用系统:windows10家庭版 , 软件版本:Photoshop2021;
当图片为索引模式时 , 在PS中打开后可以看到 , 【图层】面板下方的一排工具按钮 , 变成了不可用的灰色状态 , 在PS上方的菜单栏中找到【图像】 , 在下方打开的菜单中继续选择【模式】 , 会发现【索引颜色】是处于勾选状态的 , 在此菜单中 , 选择其他模式即可;
拍摄的照片一般选【RGB颜色】 , 印刷排版文件等选择【CMYK颜色】 , 这里选择【RGB颜色】即可 , 返回到【图层】面板 , 下方的工具按钮已经处于可用状态了 , 需要设置为索引模式时 , 选择【图像】-【模式】-【索引颜色】即可;
本期视频就到这里 , 感谢观看 。
以上就是关于PS索引怎样解锁 , ps索引怎么解锁图层的全部内容 , 以及PS索引怎样解锁的相关内容,希望能够帮到您 。
推荐阅读
- 十二星座真情开撩:余生就是你
- 南昌是几线城市2019
- 隆鼻修复手术后痛吗
- 榴莲放屋里睡觉头会痛吗
- 空调过滤网怎么拆 空调过滤网如何
- 虫草泡酒一斤酒放几根
- 爱情心理测试:前任与现任你到底爱谁
- 什么是刑事赔偿
- 你的初恋情人还爱你吗 致那些年逝去的感情


