ps怎么导入笔刷素材
本文章演示机型:戴尔-成就5890 , 适用系统:windows10家庭版 , 软件版本:Photoshop 2021;
新建一个PS文档 , 选择工具箱的【画笔工具】 , 打开上方的画笔预设选取器 , 点击右上角的设置图标 , 选择【导入画笔】 , 在打开的载入对话框中 , 找到并选中要导入的笔刷文件 , 点击右下角的【载入】即可;
选择导入的笔刷 , 再设置PS的前景色 , 新建一个图层后 , 设置好画笔工具大小 , 就可以使用画笔工具了;
本期文章就到这里 , 感谢阅读 。
ps怎么批量导入笔刷1、首先右键单击图标快捷方式 , 选择“属性”;
2、在属性对话框中点击“打开文件位置”找到PS的安装目录;
3、在安装目录中找到“Presets”文件夹 , 所有的预设都存放在这里;
4、此处用笔刷来举例 , 其他的导入方式完全相同 。直接将下载好的abr文件拷入“Brushes”文件夹中 。
5、打开PS , 找到需要导入的画笔;
6、选中对应的文件后 , 单击“载入”即可 。
photoshop怎么用画笔2、点击“预设管理器” , 打开管理器界面 , 有“画笔”、“色板”、“渐变”、“样式”、“图案”、“等高线”、“自定义”等等预设 。
3、点击“载入” , 导入下载的画笔预设 。
4、选择画笔预设或者其他预设 。
5、导入后 。
6、也可以删除 , 改名 。
7、最后导入的画笔效果 。
9、显示框 。
10、预设类型(从画笔选为工具)—载入 。
11、选择要载入的笔刷文件 。
12、点击完成 。
13、在画笔预设里就会有显示你载入的笔刷 。
ps怎么导入笔刷PS刷怎么安装?很多用Photoshop画画的朋友都不会装画笔 , 设计师也要装画笔 。今天我就来详细教大家如何安装或者导入PS软件的画笔!
1:单击画笔工具旁边的小箭头 , 然后选择设置 , 找到导入的绘画 。
2:打开下载画笔的文件夹 , 选择画笔包:
3:回到PS , 把刷条拉到底部 , 就可以看到我们刚刚介绍的笔刷了 。你可以从大类中快速找到你需要的画笔 。是不是很甜?
如何安装和导入PS笔刷 , 现在知道了吗?是不是很详细的分步教程?
众所周知 , 刷子不是万能的 , 但是没有刷子什么都做不了 。今天 , 边肖特意为大家整理了1000多种实用PS笔刷 , 涵盖了素描、细节、纹理、自然元素等常见类别:
勾线笔画笔展:
画笔显示:
细节画笔:
纹理画笔:
纹理画笔:
画笔:
画笔:
星形画笔:
水彩画笔显示:
云刷:https://pic2.zhimg.com/80/v2-d10ae361825523d7be029b306d62f7f5_1440w.jpg
ps笔刷怎么导入首先进入ps , 然后点击左侧的“ 画笔 工具 ”之后去点击右侧的“画 笔 ” , 再点击画笔右上角的“ 设置 ” , 再去点击设置中的“ 导入画笔 ” , 最后就可以 选择下载好的画笔导入 了 。
DELL灵越15-5515
Windows7
Photoshop2022
1、首先右键单击图标快捷方式 , 选择“属性” 。
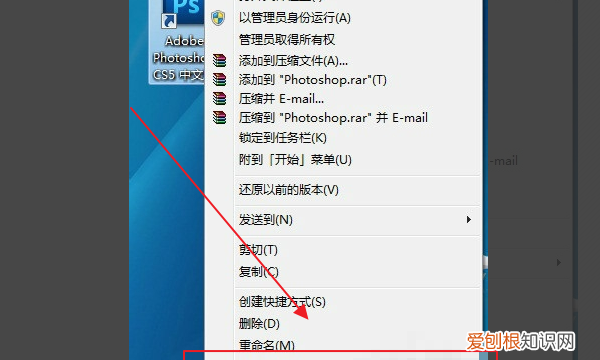
文章插图
2、在属性对话框中点击“打开文件位置”找到PS的安装目录 。
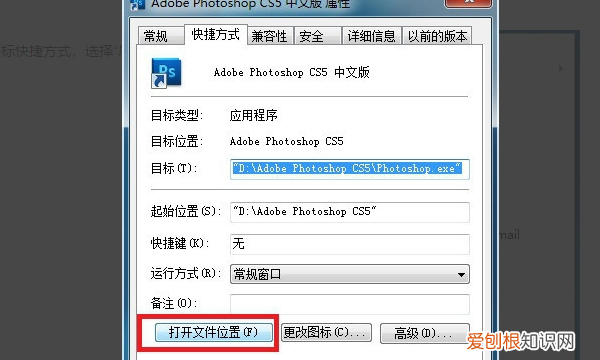
文章插图
3、在安装目录中找到“Presets”文件夹 , 所有的预设都存放在这里 。
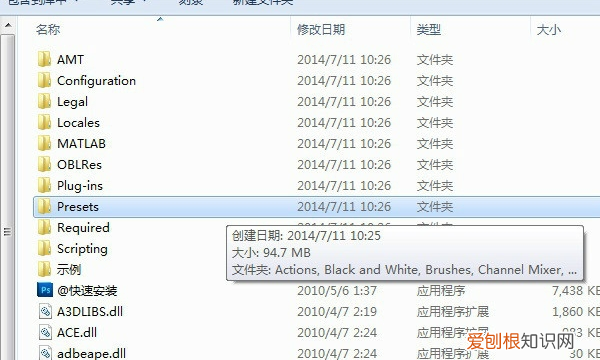
文章插图
4、下图为常用工具预设所在的文件夹 。

文章插图
5、打开PS , 如下图操作就可以找到刚才的画笔 , 名字与刚才重命名后的一样 。

文章插图
6、选中想要导入的笔刷 。
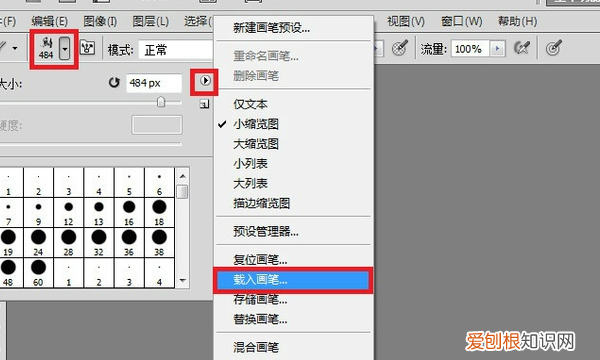
文章插图
7、找到对应的文件 , 单击“载入” 。
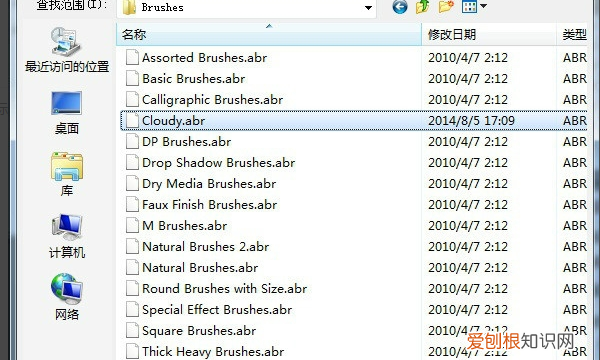
文章插图
【ps怎么导入笔刷素材,ps怎么批量导入笔刷】以上就是关于ps怎么导入笔刷素材 , ps怎么批量导入笔刷的全部内容 , 以及ps怎么导入笔刷素材的相关内容,希望能够帮到您 。
推荐阅读
- 宝宝几个月听力易受损
- 包菜可以放多久
- 杏核去壳的窍门
- 祝福姐姐的问候 谢谢姐姐的祝福怎么表达
- 皮肤黝黑是什么原因 脸部黝黑是什么原因
- 加拿大一枝黄花到底是什么 加拿大一枝黄花简介
- msg是什么文件 msg是什么文件夹
- 什么样的海鸥
- 蜜脾怎么获得我的世界 我的世界怎样获得蜜脾


