如何使用PS获得纯白背景的图片
在拍摄白色背景图片时,由于相机设置和环境等原因会导致背景没有那么白,那么为了获取完美的白色,就必须使用PS后期处理,下面就来看看具体怎么操作吧 。
启动PS软件并导入需要处理的图片 。
点“图像”-“调整”-“色阶”或者ctrl+l打开色阶调整窗口 。
【如何使用PS获得纯白背景的,ps怎么抠图把照片中的一部分去掉】点右下角吸管第三个“拾色器(高光)” 。
将吸管放到图片背景处最亮的地方点击,如果背景不够白可以换一个地方点击 。然后确定 。
另外如果物体与背景颜色太接近,可以使用选择工具将背景选出来,然后用色阶处理,选的越精细效果越好 。
满意后将图片导出即可 。
ps怎么抠图把照片中的一部分去掉有些时候我们会用ps软件把照片的背景颜色需要重新换一种颜色,那我们该如何操作呢?接下来,小编就来告诉大家操作步骤 。
1、启动PS,把照片拖入到PS的操作界面中 。

文章插图
2、从工具栏中调出魔棒工具
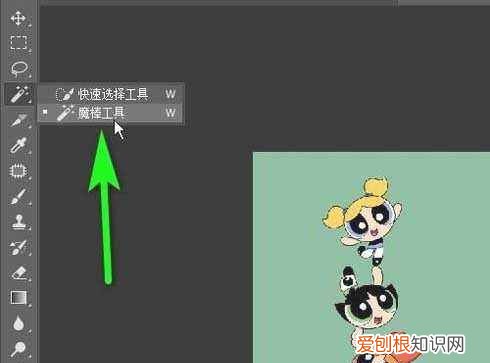
文章插图
3、再在其属性栏中,调容差值为5
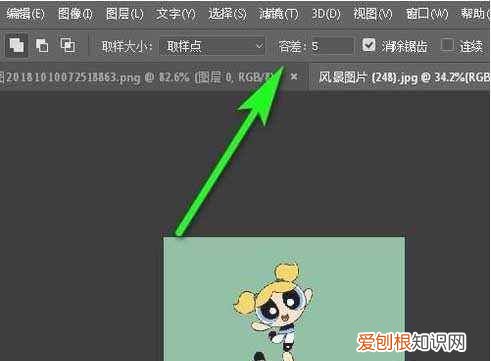
文章插图
4、鼠标移到照片的背景上,点击一下,把背景选中

文章插图
5、点击前景色的色块,调出前景色拾色器,把颜色设置为白色,再点确定 。
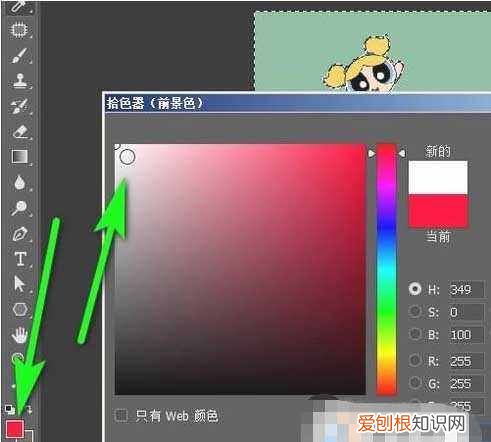
文章插图
6、再按下ALT+DELETE,填充前景色,那么照片的底色即为白色了 。再按CTRL+D,取消选区 。

文章插图
以上就是该问题的解决办法,希望能帮到大家 。
本文章基于Dell灵越5000品牌、Windows10系统、Photoshopcc2018版本撰写的 。
ps如何快速选择白色背景1、打开Photoshop软件,接着用Photoshop软件打开想要处理的图片,按快捷键“Ctrl+j”复制图层 。
2、接着从左边的工具栏中选择出“快速选择工具”,用该工具选中区域 。
3、然后在刚才选中的区域内单击鼠标的右键,点击选择“选区反选” 。
4、接着在右边的颜色选取将背景的颜色改为白色 。
5、最后按快捷键“Ctrl+delete”就可以了,你就发现背景已经换成纯白的了 。
ps怎么做出好的背景1、打开PS,在菜单栏的文件里打开,从电脑里选择一张人物素材导入
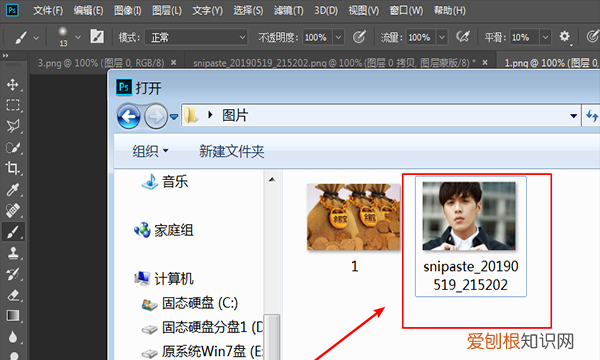
文章插图
2、在右边的图层面板里按键盘上面的CTRL+J,拷贝一个图层,并把背景图层的眼睛关掉
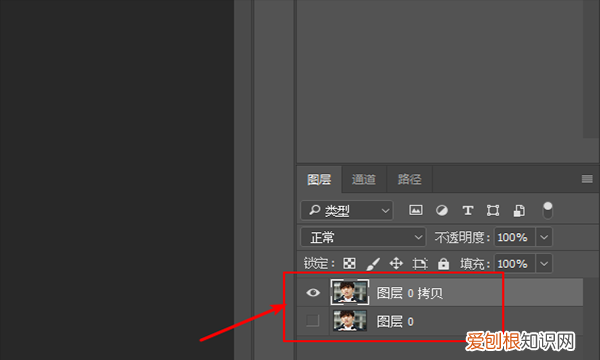
文章插图
3、在左边的工具栏里选择快速选择工具对人物进行抠图
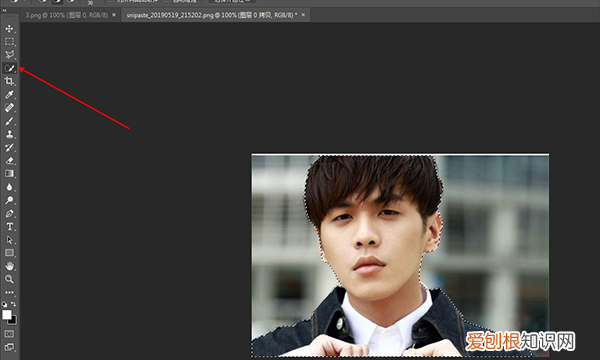
文章插图
4、在菜单栏的选择的里面找到反选

文章插图
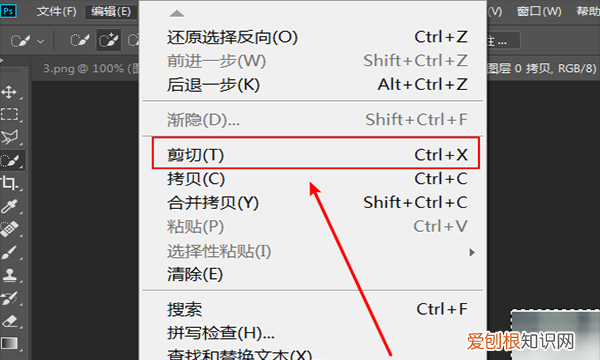
文章插图
6、把背景图层的眼睛打开

文章插图

文章插图
8、填充颜色选择白色进行填充
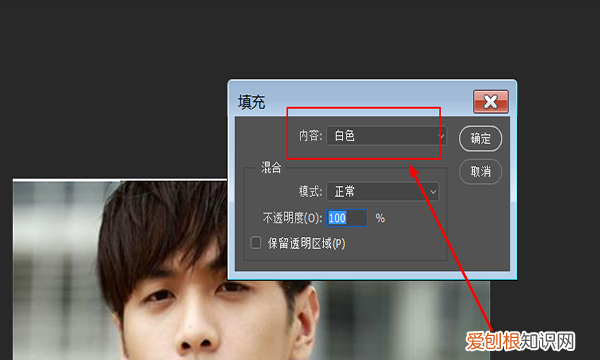
文章插图
9、最后就可以改变背景图层为白色了,效果如下图
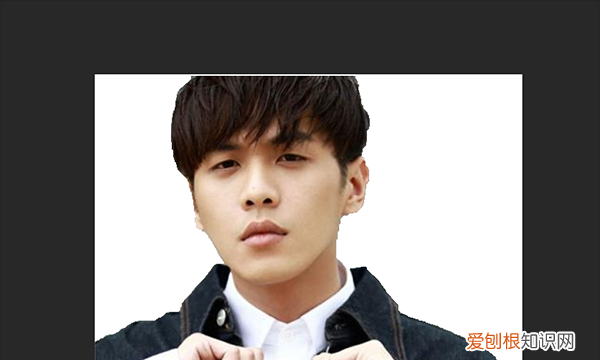
文章插图
ps怎么抠图换白色背景ps可以用魔棒工具抠白色背景的图片 。
1、将需要处理的图片拖入ps中,右击ps左侧工具栏上的橡皮擦工具图标,在展开的菜单中点击“魔术橡皮擦工具”按钮:
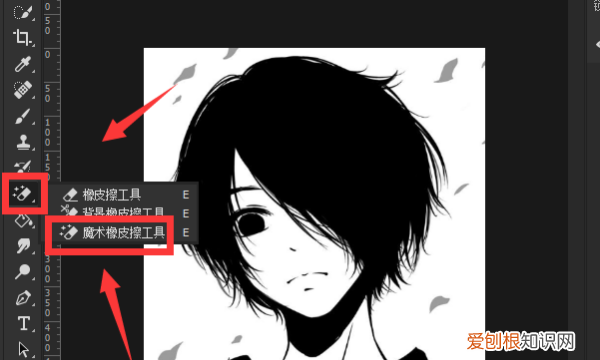
文章插图
2、如果需要去除图片区域内的区域,需要将ps顶部工具栏上的“连续”取消勾选,这时所有的白色背景都将会被删除:
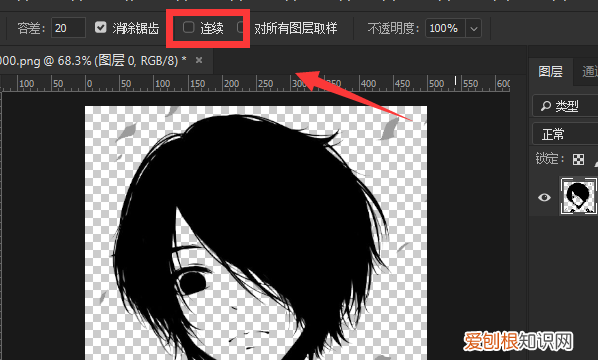
文章插图
3、如果不需要去除图片内的区域,则将“连续”选中,这时只会去除图标周围的白色区域,处理完成后将图片导出为png格式即可:
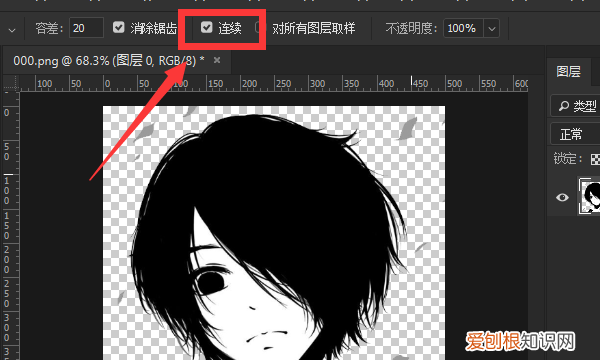
文章插图
以上就是关于如何使用PS获得纯白背景的,ps怎么抠图把照片中的一部分去掉的全部内容,以及如何使用PS获得纯白背景的图片的相关内容,希望能够帮到您 。
推荐阅读
- 赞美白衣天使的诗句和名言 赞美白衣天使的句子
- 婴儿热疹可以晒太阳吗
- 婴儿有没有饱腹感
- 婴儿喂养困难的表现有哪些
- 月经两个月没来咋办
- 涂防晒霜的正确步骤是什么
- 新生儿溶血性黄疸能吃母乳吗
- 婴儿鼻塞能喝午时茶吗
- 十个月的宝宝缺铁怎么补


