ps怎么做出金属效果
【ps怎么做出金属效果,用ps如何做出金属效果】本文章演示机型:戴尔-成就5890,适用系统:windows10家庭版,软件版本:Photoshop 2021;
在PS中新建一个文档,为了让金属光泽看起来更明显一些,把背景填充成黑色,将PS的前景色设置为黄色后选择文字工具,输入要制作金属光泽效果的文字,并调整文字的位置和大小,然后点击【图层】面板下方的【添加图层样式】按钮,选择【斜面和浮雕】,样式设为【内斜面】,方法设为【雕刻清晰】,深度60%,方向向上,大小45,阴影里的角度和高度保持不变,【光泽等高线】选择【环形】,然后【确定】,Ctrl+【J】将文字复制一层,Ctrl+T对复制的文字进行自由变换;
右键选择【垂直翻转】,向下移动文字,右键单击复制的文字图层选择【栅格化文字】,点击下方的【添加图层蒙版】按钮,给栅格化的图层加一个蒙版,然后选择【渐变工具】,保持PS前景色为黑色,在预设中选择【前景色到透明渐变】;
按住键盘上的Shift键,从下往上拉,将栅格化的文字做倒影效果,新建一个图层,设置PS前景色为白色,选择【画笔工具】,右击将画笔的硬度设为0,在金属文字上合适的位置单击画笔,添加白色发光图层,最后将图层的混合模式改为【叠加】即可;
本期文章就到这里,感谢阅读 。
用ps如何做出金属效果工具:pscs4版本
1、打开ps软件,然后进入到页面 。
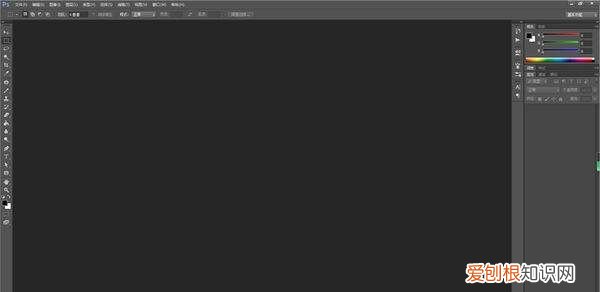
文章插图
2、选择左上角的文件选项,点击新建公,新建一个文件,如图所示 。
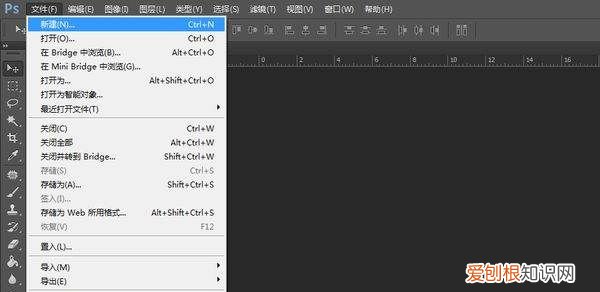
文章插图
3、然后根据需求设置高度、宽度,颜色模式为RGB,背景为白色 。
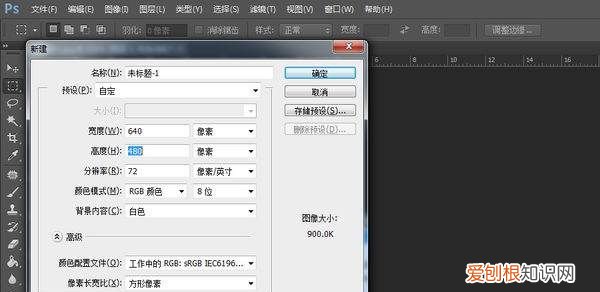
文章插图
4、将前景色和背景色设为默认的黑色和白色,如图所示,也可以使用快捷键D进行切换 。
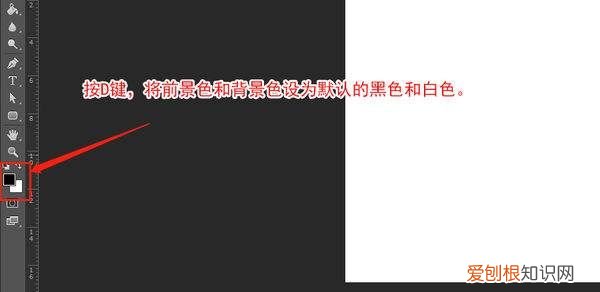
文章插图
5、接下来选择滤镜-渲染-云彩,作为制作的基础,如图所示 。

文章插图
6、下面就是执行云彩的效果 。
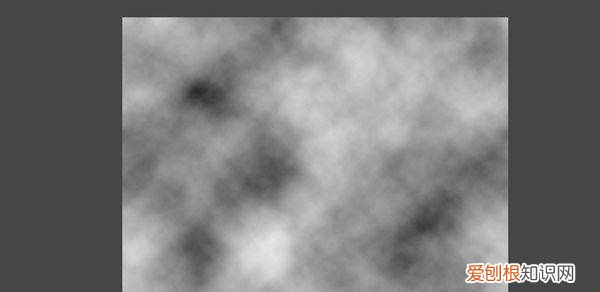
文章插图
7、再选择上排的滤镜-模糊-高斯模糊的选项,如图所示 。
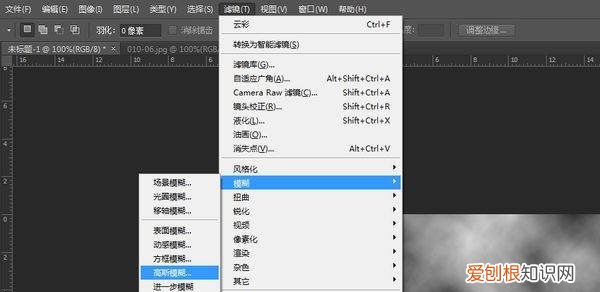
文章插图
8、设置将半径为50 。

文章插图
9、继续进行操作,点击选择滤镜-杂色-添加杂色,如图所示 。
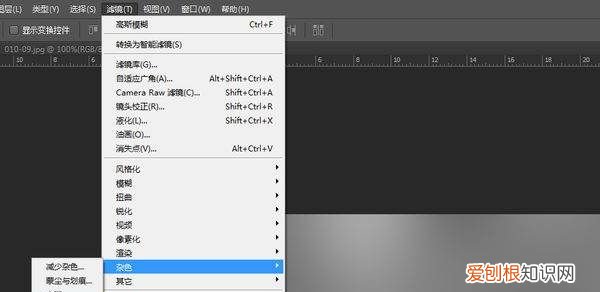
文章插图
10、调整数量的数值,根据需求调整 。
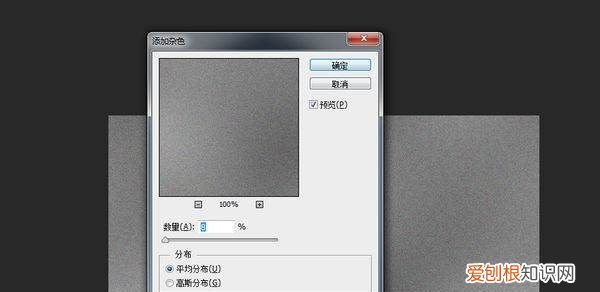
文章插图
11、继续选择,选择滤镜-模糊-径向模糊的选项,如图所示 。
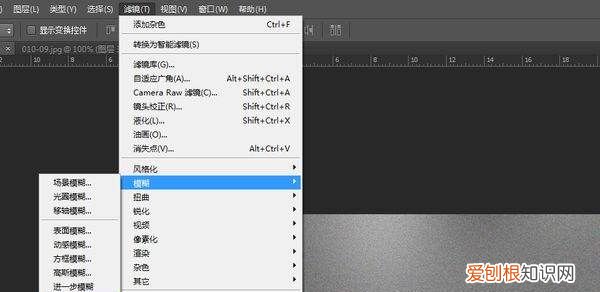
文章插图
12、设置参数为数量为38,模糊方法为旋转,品质为好,如图所示 。
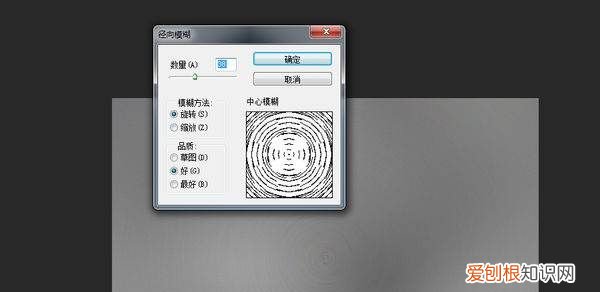
文章插图
13、选择上排的滤镜-锐化-USM锐化,如图所示 。
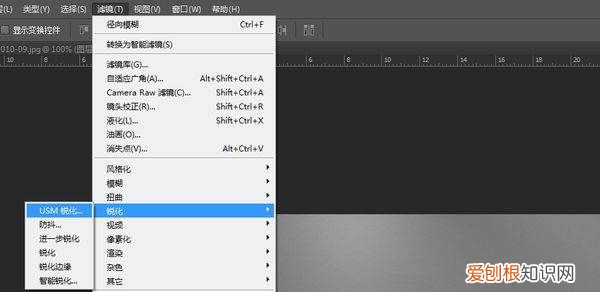
文章插图
14、设置好数量和半径,根据需求调整,如图所示 。
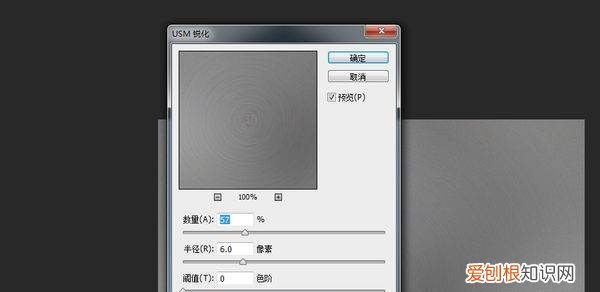
文章插图
15、点击右侧的图层,双击图层1的选项,如图所示 。
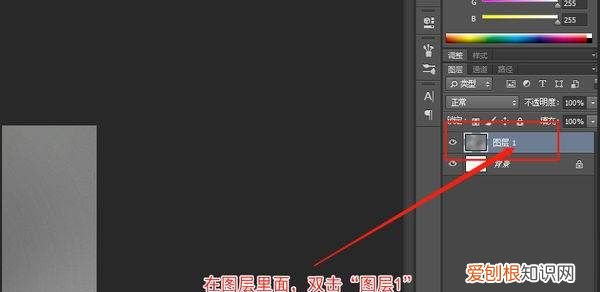
文章插图
16、选择图层样式,点击渐变效果设置好不透明度、渐变样式等数值,这些还是根据需求去选择,然后点击确定 。
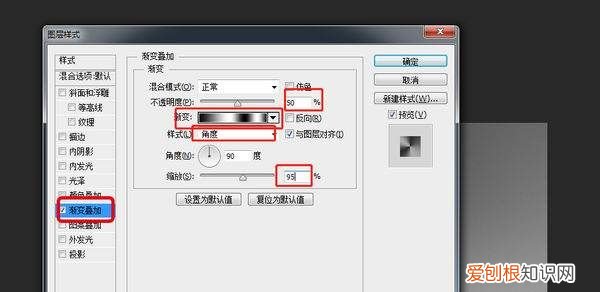
文章插图
17、最后,再返回到画布就可以看到完成的金属效果,如图所示 。
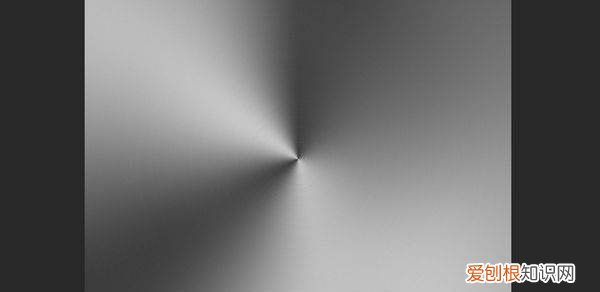
文章插图
怎样用ps画出有光泽的金属线条1、首先,打开PS,新建一个图层,填充深色的颜色 。

文章插图
2、然后选择输入文字字体,并将字体适当的放大 。
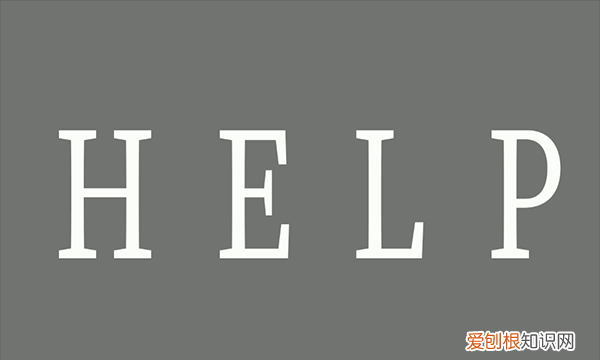
文章插图
3、再右键双击文字图层调出图层样式,先添加斜面浮雕效果,增加文字厚度,具体参数如下 。

文章插图
4、由于文字颜色比较浅,效果不是很明显,再添加渐变叠加效果 。让文字有些金属感 。
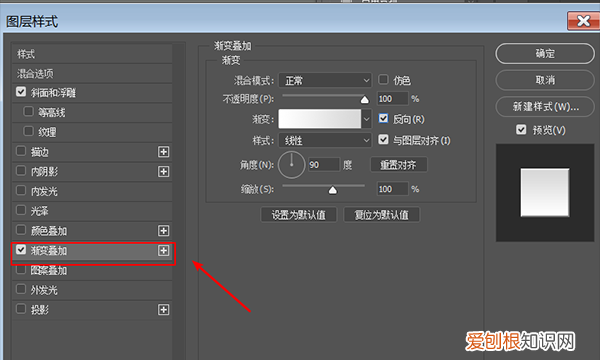
文章插图
5、为了强化金属感的效果,再增加描边的效果 。
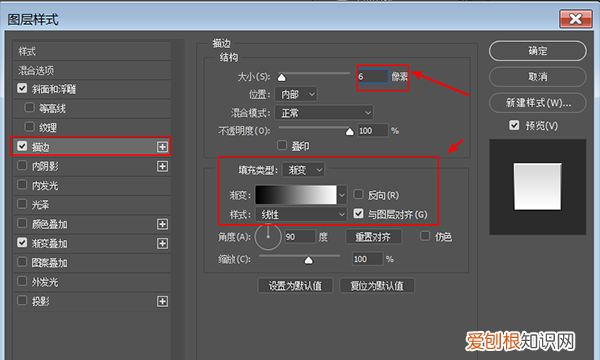
文章插图
6、再选择添加内发光,参数如下 。

文章插图
7、然后添加光泽效果 。

文章插图
8、这样金属性质增强了,还需要添加外发光的效果 。
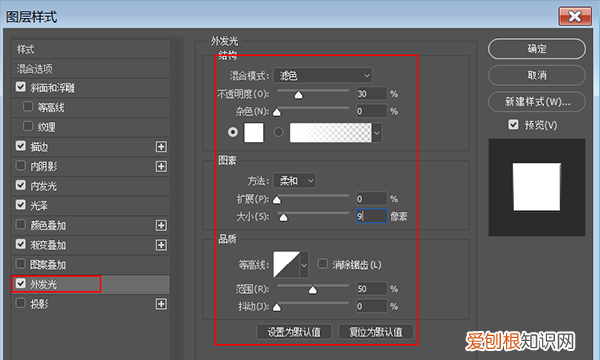
文章插图
9、文字有了发光效果,必然有投影,再增加投影效果 。
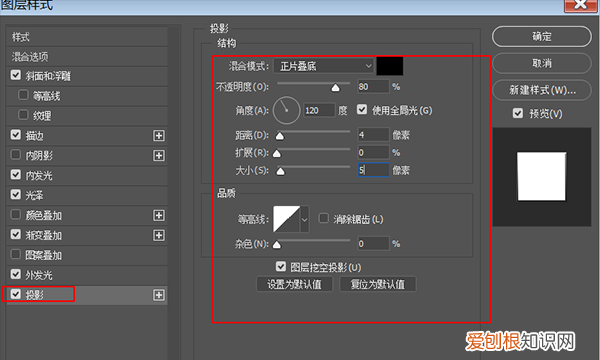
文章插图
10、这样金属发光质感的效果就出来了 。

文章插图
ps里怎样做出金属光感本视频演示机型:戴尔-成就5890,适用系统:windows10家庭版,软件版本:Photoshop2021;
在PS中新建一个文档,为了让金属光泽看起来更明显一些,把背景填充成黑色,将PS的前景色设置为黄色后选择文字工具,输入要制作金属光泽效果的文字,并调整文字的位置和大小,然后点击【图层】面板下方的【添加图层样式】按钮,选择【斜面和浮雕】,样式设为【内斜面】,方法设为【雕刻清晰】,深度60%,方向向上,大小45,阴影里的角度和高度保持不变,【光泽等高线】选择【环形】,然后【确定】,Ctrl+【J】将文字复制一层,Ctrl+T对复制的文字进行自由变换;
右键选择【垂直翻转】,向下移动文字,右键单击复制的文字图层选择【栅格化文字】,点击下方的【添加图层蒙版】按钮,给栅格化的图层加一个蒙版,然后选择【渐变工具】,保持PS前景色为黑色,在预设中选择【前景色到透明渐变】;
按住键盘上的Shift键,从下往上拉,将栅格化的文字做倒影效果,新建一个图层,设置PS前景色为白色,选择【画笔工具】,右击将画笔的硬度设为0,在金属文字上合适的位置单击画笔,添加白色发光图层,最后将图层的混合模式改为【叠加】即可;
本期视频就到这里,感谢观看 。
以上就是关于ps怎么做出金属效果,用ps如何做出金属效果的全部内容,以及ps怎么做出金属效果的相关内容,希望能够帮到您 。
推荐阅读
- 绿茶XP系统下强制删除视频文件的技巧
- 奶枣在常温下可以放多久 奶枣能放多久
- 棉100%会起球吗
- 马是怎么叫的 叫声
- vivo语音助手怎么直接呼唤
- 琥珀手串怎么盘玩 琥珀手串怎么盘玩和保养
- 金伯利是什么档次
- 棉花有哪些用途一年级 棉花有什么用
- 玫瑰金手链什么牌子好 十大玫瑰金首饰品牌


