PS文件太大该咋的才能缩小
本文章演示机型:戴尔-成就5890,适用系统:windows10家庭版,软件版本:Photoshop 2021;
右键单击图片选择【属性】,图片大小是18.7兆,PSD文档是449兆,将这两个文件用PS软件打开,压缩图片的时候,选择左上角的【文件】,找到【导出】,选择【存储为Web所用格式】,进入【存储为Web所用格式】设置界面后,在预设下方的【优化的文件格式】中,设置格式为JPEG,品质设置为50;
品质过高的话图片压缩不够,过低则对图片品质损伤过大,其他设置保持不变,点击下方的【存储】,在打开的存储对话框中,设置存储文件的位置和名称,然后【保存】,PSD文档的话,则可以删除文档中不要的图层,并将剩下的所有图层隐藏,直接保存即可;
这里为了对比一下保存前后的大小变化,选择【文件】-【存储为】,保存到桌面,修改名称后【保存】即可,找到保存的文件,PSD文档现在还有192兆,图片压缩后只有3.19兆了,将压缩后的图片和原图都放大看一下,发现模特的发丝在肉眼观察下几乎没有变化;
本期文章就到这里,感谢阅读 。
ps文件怎么修改文字内容1.首先启动photoshop,打开了新建文档的界面 。点击新建,新建一个文档 。
2.然后鼠标点住图片文件,直接拖到photoshop中 。再放开鼠标,那么该图片即显示在画布上 。
3.我们可以看到,拖入的图片会有一个变换框 。鼠标放在图片变换框的右上角节点上,鼠标呈双向箭头 。
4.接着点住鼠标点,向图片内推,就是缩小图片 。
5.反之鼠标点住节点,向图片外拉,即是放大图片 。操作完毕,按下回车键确认操作就可以了 。
ps文件太大怎么缩小保存PS文件太大怎么缩小呢?看一下具体操作步骤吧 。

文章插图
材料/工具
PS
方法
1/5
在电脑中先找到照片,鼠标右键点击【属性】,在属性窗口中可以看到图片目前大小是517KB 。
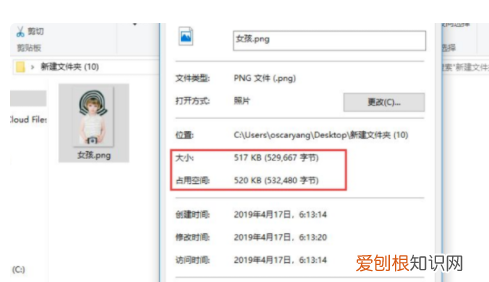
文章插图
请点击输入图片描述
2/5
把照片导入到【PS】中,在顶部点击【图像】-【图像大小】 。
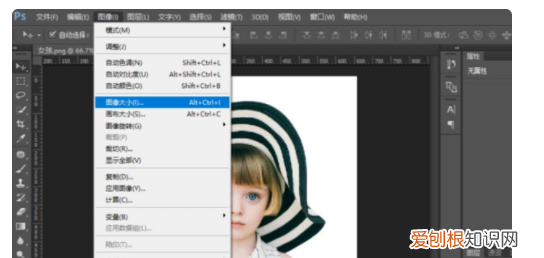
文章插图
请点击输入图片描述
3/5
修改【图像大小】中的宽度和高度,点击【确定】 。
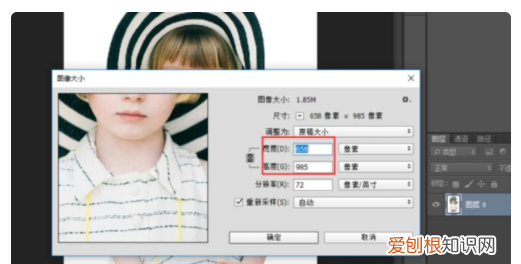
文章插图
请点击输入图片描述
4/5
修改完成后点击【文件】-【导出】-【存储为web所用格式】 。
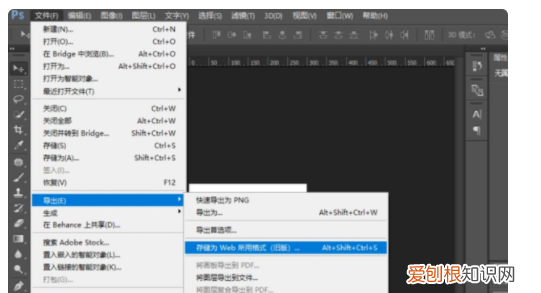
文章插图
请点击输入图片描述
5/5
从电脑中找到新保存的照片,可以看到图像已经变小了 。
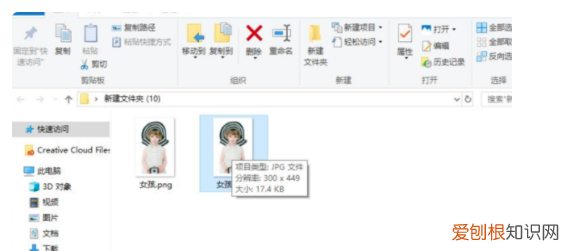
文章插图
请点击输入图片描述
ps怎样压缩照片大小到40k用ps压缩图片大小可以通过以下三种方法:
1、降低图像的分辨率;
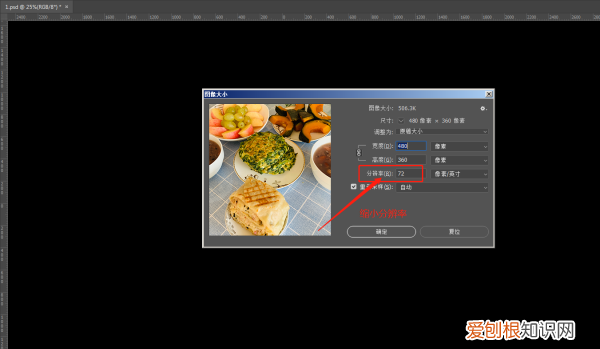
文章插图
2、缩小图片的尺寸;

文章插图
3、输出时,降低图像的画质 。
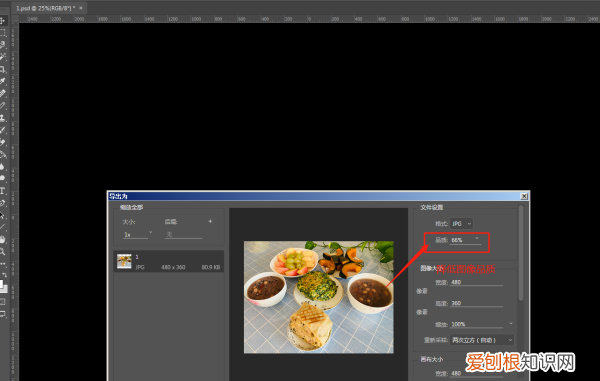
文章插图
如果觉得有用,请采纳,谢谢
psd文件太大怎么变小保存1、我们先来看一下原始PSD文件大小为89.2M大小,对于一张海报来说,还是占用空间比较大的呢 。

文章插图
2、我们先打开自己的PSD文件,在顶部菜单栏中依次点击【文件】-【存储为】 。

文章插图
3、在存储为窗口中,把文件保存类型保存为【TIFF】格式,再点击【保存】 。
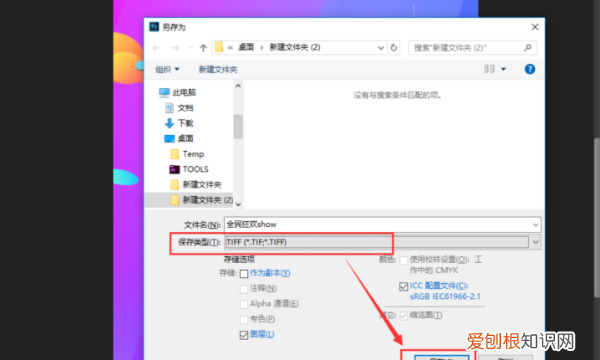
文章插图
4、然后在TIFF选项中,把图像压缩选成【LZW】,图层压缩选择【ZIP(存储较慢,文件较小)】,其他保持不变,点击【确定】 。
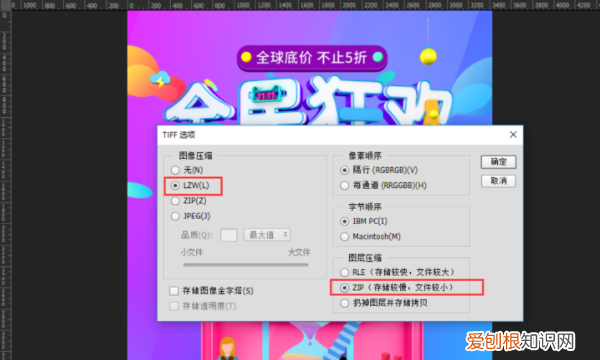
文章插图
5、在弹出的提示框中直接选择【确定】按钮就保存成功啦 。
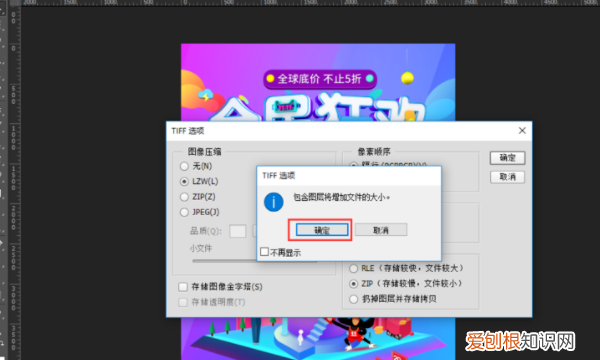
文章插图
6、我们在鼠标右键查看保存好的TIFF的文件属性,可以看到文件大小已经压缩到了37.4M 。

文章插图
【ps文件怎么修改文字内容,PS文件太大该咋的才能缩小】以上就是关于ps文件怎么修改文字内容,PS文件太大该咋的才能缩小的全部内容,以及PS文件太大该咋的才能缩小的相关内容,希望能够帮到您 。
推荐阅读
- 应用英语幼儿双语方向就业方向 商务英语专业就业方向
- 怎么样及录取分数线 2022年厦门理工学院全国排名第几位
- 2022年机械专业就业方向月薪
- 比阜阳师范大学改名还要晚的原因 合肥学院分数线为什么比一本还高
- 滑档了还能被其他学校录取吗 该怎么办
- 一级建造师和二级建造师哪个级别高 有哪些区别
- 高考最后100天逆袭计划表
- 2022年男生现在什么专业就业前景好
- 2022年400分左右可以报的医科大学有哪些


