ps该咋的才能画箭头指引线
本文章演示机型:戴尔-成就5890,适用系统:windows10家庭版,软件版本:Photoshop 2021;
在PS中新建一个空白文档,按键盘上的Ctrl、Shift和【N】新建一个新的图层,在工具箱中选择【直线工具】,点击粗细左侧的设置图标,在打开的对话框中,勾选【终点】,再设置好粗细的数值,按住鼠标左键在画布上拖动,如果需要水平、垂直、45度或135度等特殊箭头,则可以按住Shift键拖动,绘画出箭头路径后,Ctrl+回车键将路径转换为选区,然后按Ctrl+退格键,用背景色对选区进行填充,最后取消选区即可;
或者选择工具箱中的【自定形状工具】,点击上方【形状】右侧的下拉按钮,打开“自定形状”拾色器,选择需要的箭头形状,按住鼠标左键在画布上拖动绘出箭头的路径,转换为选区后填充颜色,同样可以画出箭头;
本期文章就到这里,感谢阅读 。
ps怎样画箭头符号1、打开任意一张图片 。
2、在左侧工具栏找到自定义工具,默认隐藏在“矩形工具”下 。
3、点击,在工作栏右上方放点击“形状” 。
【ps怎样画箭头符号,ps该咋的才能画箭头指引线】4、在这里可以选择很多形式的箭头 。任意选择一个吧 。
5、在图片上点击即可 。会弹出一个对话框 。设置一下属性 。点击确定 。
6、ok,一个箭头就划好了 。
ps怎么画箭头指引线旋转使用直线工具画 。
画箭头指引线需要先打开PS,然后新建一个空白图层,再点击左边的工具栏找到直线工具,接着点击上方菜单栏中的齿轮图标,把终点选项点击勾选,再把粗细调整为5,最后在空白图层中画出直线即可 。
指引线有多重解释,通常是说对施工图中某一位置加以说明和放大的引出线 。
Photoshop怎么画箭头1、打开ps,长按点击左边工具栏上的多边形工具 。
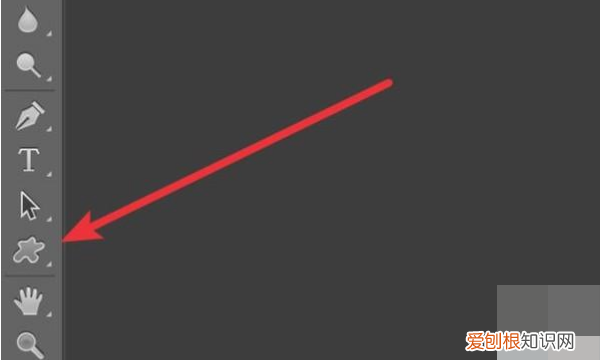
文章插图
2、弹出菜单,我们选择‘直线工具’
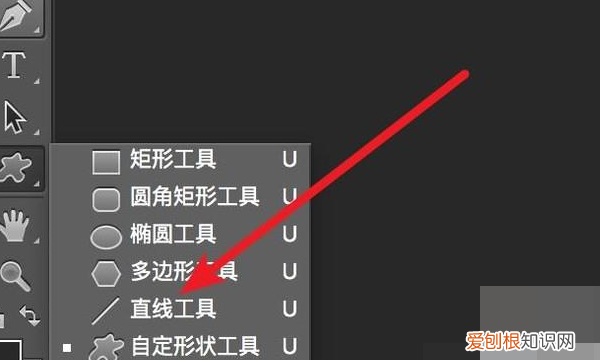
文章插图
3、然后在图层上就可以通过鼠标的移动画出直线了 。

文章插图
4、如果要画有箭头的线条,我们点击上方的设置图标 。在弹出的菜单上,在‘终点’选项上勾选 。
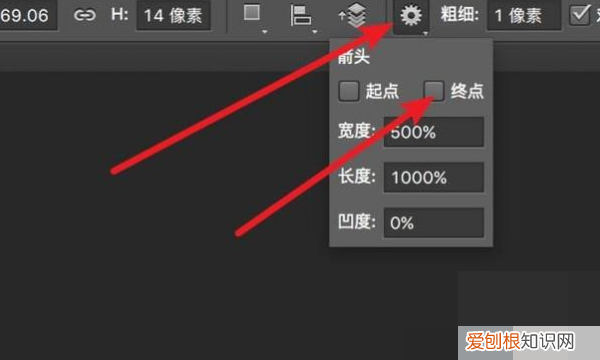
文章插图
5、再在图层上画直线,这时我们的直线就会带上箭头了 。
ps怎么画长方体自定义形状工具:
1、首先打开photoshop,新建一个空白文档 。
2、接下来选择自定义形状工具,找到箭头形状工具 。
3、然后设置好你想要画的形状(也可以是像素、路径),在画布上点击鼠标左键进行拖动就能够画出箭头 。
ps的自定义形状的箭头没有了你应该只是用路径画了,但是没有填充颜色,保存图片是不能显示路径的,你打开原来的PSD文件,新建一层,ctrl+enter,调出箭头的选区,填充颜色,就行了
以上就是关于ps怎样画箭头符号,ps该咋的才能画箭头指引线的全部内容,以及ps该咋的才能画箭头指引线的相关内容,希望能够帮到您 。
推荐阅读
- 产后不来例假怀孕几率有多大
- 有什么好网名_网名大全
- 促排失败自然怀孕怎么回事
- 怀孕有来月经的症状吗
- 2016微信网名_网名大全
- 每天吃一个苹果的好处
- 父亲去世了该如何办
- 六级准考证号忘了怎么办 查询四六级准考证号忘记了
- 奶粉上火怎么办 奶粉上火要不要换奶粉


