ps怎么美白人物
本文章演示机型:戴尔-成就5890,适用系统:windows10家庭版,软件版本:Adobe Photoshop 2021;
在PS中打开要美白皮肤的图片,操作前先把背景复制一层,打开【通道】,在通道面板中,观察【红】、【绿】、【蓝】三个通道,明显发现【蓝】通道下照片最暗、瑕疵最多,右键单击【蓝】通道,选择【复制通道】,按住键盘Ctrl键,点击复制蓝通道前的缩略图,载入选区;
然后选择正常的RGB通道,再切换到【图层】面板,点击下方的【创建新的填充或调整图层】按钮,选择【曲线】,快捷键Ctrl+【I】将曲线的蒙版反相,将RGB曲线适当往上拉,就可以美白皮肤了,放大图片看一下,皮肤的细节还是保留的很好的,将调整图层隐藏,可以看一下前后的对比;
【ps怎么美白人物,如何用ps局部美白皮肤】
本期文章就到这里,感谢阅读 。
如何用ps局部美白皮肤人物面部美白方法:
1、首先,我们打开电脑上面的PS 软件,导入一张需要修饰的人物图层.
2、然后按住键盘上面的CTRL+j复制一个图层,并在图层模式里面选择滤色.
3、再复制一个图层,
4、图层模式改为正片叠底.
5、选择左边工具栏的画笔工具,将不透明度适当的降低,然后在人物面部上涂抹.
6、最后就可以得人物面部美白的效果出来了.
?
ps人像怎么美白photoshop人像脸美白的步骤如下:
1.首先使用ps打开要修饰的照片,然后ctrl+J复制图层,得到图层1 。
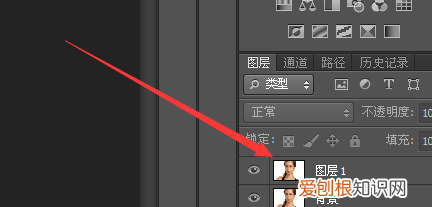
文章插图
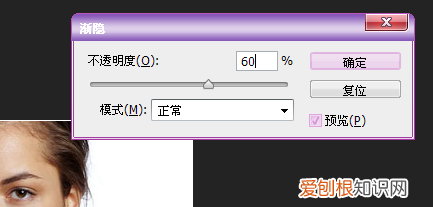
文章插图
3.然后复制图层1,得到副本,接着将图层混合模式改为“滤色”,不透明度为60%左右 。
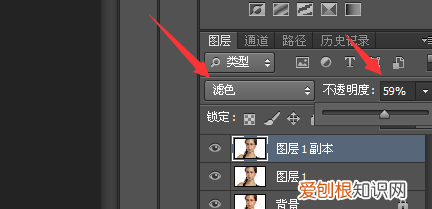
文章插图
4.然后使用快捷键“ctrl+shift+alt+e”盖印图层 。
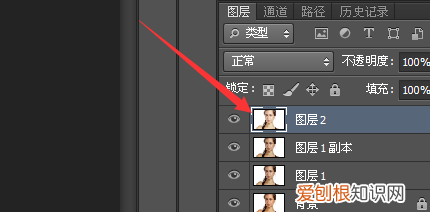
文章插图
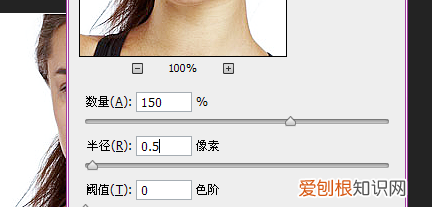
文章插图
6.接着在图层2执行滤镜-杂色-减少杂色-高级-各个通道设置如下:红绿蓝的强度均设置为10,保留细节分别问100%;10%;5%;(参数数值根据自己的照片是不一样的,一点点试试吧)然后执行编辑-渐隐-70% 。
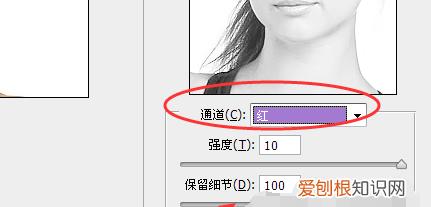
文章插图
7.这样就完成了整个效果了 。这样就解决了photoshop人像脸美白的问题了 。

文章插图
怎么快速美白皮肤我们先来看一下效果:
1、首先我们找一张美女照片,这里我找的.是猫女 。然后我们打开photoshop,将照片导入的photoshop里面 。
2、接下来我们进入立竿见影的一步,也是本次操作的核心,我们先复制背景图层,以防止修改错误时对图片造成破坏。选择背景图层副本,点击进入通道面板,按住Ctrl键不放用鼠标单击 RGB通道调出高光选区 ,返回图层面板,新建图层,选择前景色为白色,按 Ctrl+退格键 填充前景色
3、到这里主要操作已经完成了,接下来我们稍微进行细节调整,选择 图层——新建调整图层—— 色彩平衡 ,适当的增加青色,减少黄色(我这里的取值是 :青色5,黄色-5 )使人物看起来能稍显红润
4、新建图层,选择画 笔工具——柔边画笔——给人物脸颊处添加一个红晕 ,调整该图层透明度,是图层于背景进行融合
5、按 Shift+Ctrl+Alt+E 盖印可见图层,然后对图片进行保存就好了到这里我们的人物美白就完成了,是不是很简单呢,感谢大家浏览
ps怎么给人物脸部局部变白色ps给人物脸部局部变白的方法如下:
工具/原料:华硕VivoBook15s、win10、photoshop 13.0
1、ps中导入需要处理的图片 。
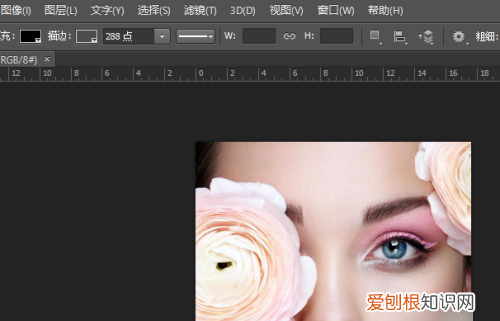
文章插图
2、选择需要变白的局部区域 。

文章插图
3、点击右下角一半灰色一般黑色的圆圈图标 。
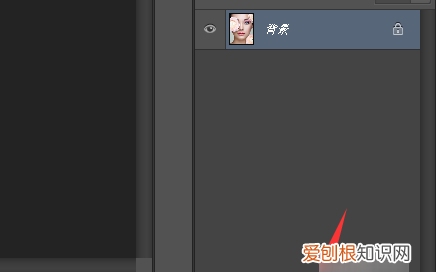
文章插图
4、点击“曲线” 。
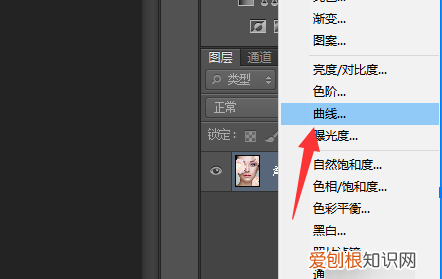
文章插图
5、微微向上拉动下曲线,越往上拖动,选定区域会变得越白 。
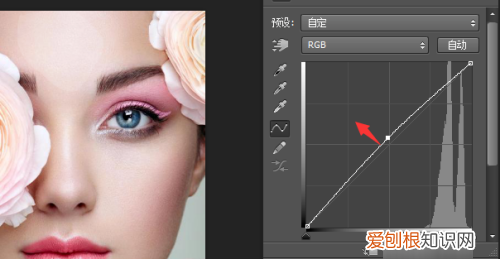
文章插图
6、点击“滤镜——模糊——高斯模糊“ 。
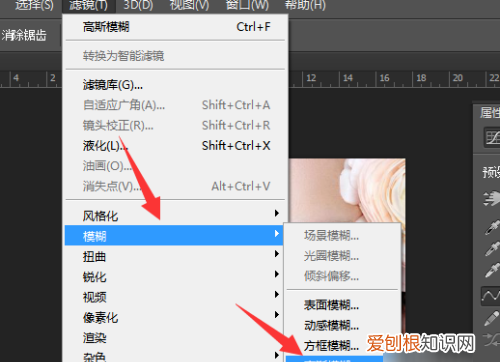
文章插图
7、设定高斯模糊,点击“确定”即可 。
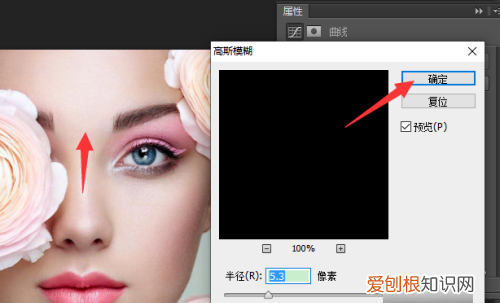
文章插图
以上就是关于ps怎么美白人物,如何用ps局部美白皮肤的全部内容,以及ps怎么美白人物的相关内容,希望能够帮到您 。
推荐阅读
- 录取分数线及算名校吗 2022年东北电力大学排名全国第几位
- 国际经济与贸易可以考研吗
- 教师资格证语文的普通话要求是什么
- 国家线2022考研分数线预测
- 西医考研要考哪些科目
- 3m和n95口罩哪个好 3mn95口罩和n95口罩区别
- 五年制大专可以升本吗
- 鼓励小学生努力上进的话 鼓励小学生努力上进的话语
- 2022南京邮电大学王牌优势专业有哪些 最好专业排名


