cad该咋的才能连续标注
本文章演示机型:戴尔-成就3690,适用系统:windows10,软件版本:AutoCAD 2022;
首先先学习一下标注的方法,打开电脑上的【cad】,在cad中任意画上几条线段,绘画完成后,在下方键入命令框中,输入快捷键【DLI和空格】,选择所绘图形中要测量的第一个点和第二个点,按住鼠标进行上移,即可看到前面两点之间被成功进行标注;
【CAD怎么连续标注里程,cad该咋的才能连续标注】若后面所有的点都要进行标注,一个一个的进行标注则很麻烦,那么我们就要使用连续标注,在下方键入命令框中,输入快捷键【DCO和空格】,接着连续选中后面的第三个点、第四个点等等,选中后面所有的点,即可进行连续标注;
本期文章就到这里,感谢阅读 。
CAD怎么连续标注里程1、首先必须先做出一个标注,然后用cad打开需要标注的图形 。
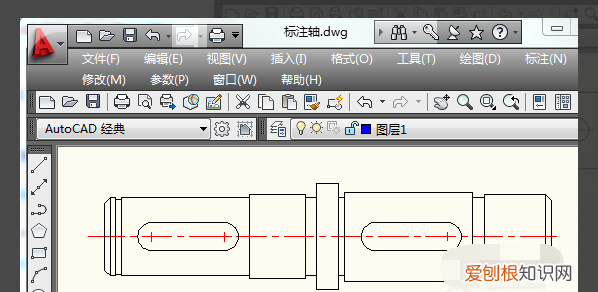
文章插图
2、在cad菜单栏中选择标注-快速标注,或者直接使用快速标注快捷键DLI 。

文章插图
3、使用线性标注选择标注的第一点和第二点 。
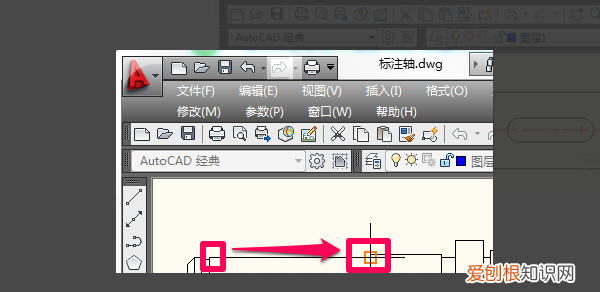
文章插图
4、确定标注的第一点和第二点后拉出标注线 。
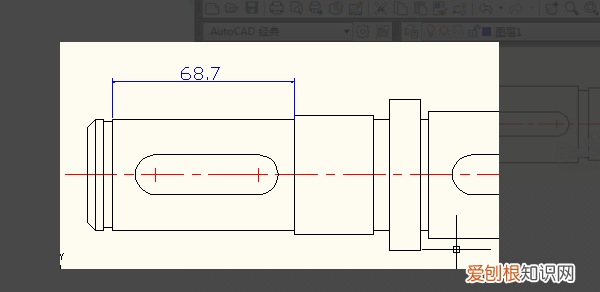
文章插图
5、在cad菜单栏中选择标注-连续,cad连续标注快捷键是DCO 。此时连续标注会自动选择之前标注的第二点,在需要标注的其它点依次单击就会做出连续的标注了 。

文章插图
cad连续标注快捷键CAD连续标注快捷键是DLI空格 。
工具/原料:联想y7000、windows7、CAD2016
1、打开CAD图纸 。

文章插图
2、首先进行线性标注,输入线性标注快捷键DLI,敲击空格键 。
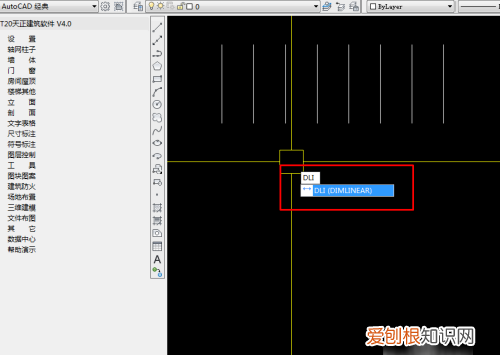
文章插图
3、线性标注完成,输入连续标注命令DCO,敲击空格键 。
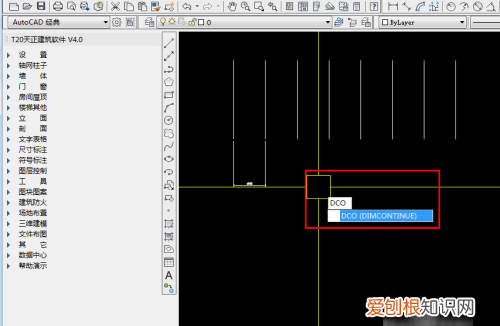
文章插图
4、指定第二个点,,鼠标点击左键确定第二个点 。
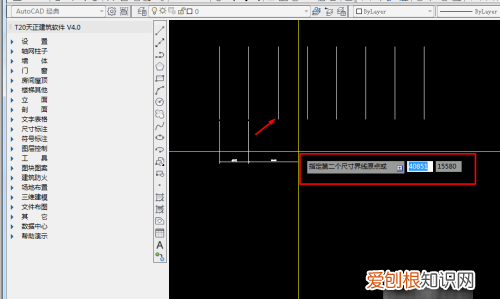
文章插图
5、在线性标注的基础上,一直可以连续的标注 。
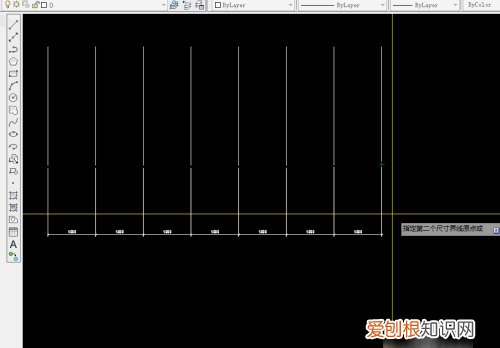
文章插图
cad连续标注怎么用不了1、在做出一个标注的基础上,用CAD以文件的形式打开所需要标注的图形就可以了 。
2、在CAD的菜单栏中点击标注这个按钮,会弹出很多选项,选择快速标注下面的线性进行标注即可 。
3、如果使用线性标注的话,就得选择标注的第一点和第二点才行 。
4、这样一来,在确定标注的第一点和第二点之后即可拉出标注线 。
5、这一步,在键盘上按下连续标注的快捷键DCO,此时连续标注会自动选择之前标注的第二点,因此在需要标注的其它点依次单击就可以连续标注了 。
cad连续编号快捷键解决cad连续标注 让一排标注像一个快一样的步骤如下:
1.先用“线性”、或者“对其”的标注方式标注一个尺寸 。

文章插图
2.这里先标注出了一个边上的两个点间的尺寸 。

文章插图
3.然后在菜单栏点击“标注”、然后在标注菜单栏,点击“连续”命令 。

文章插图
4.激活连续命令,只需要点击需要继续标注的连续的点,像这里右边竖向的一排标注,选取标注的点 。

文章插图
5.选取完毕,点击“回车”确认结束标注 。这样就解决了cad连续标注 让一排标注像一个快一样的问题了 。

文章插图
以上就是关于CAD怎么连续标注里程,cad该咋的才能连续标注的全部内容,以及cad该咋的才能连续标注的相关内容,希望能够帮到您 。
推荐阅读
- 2022最火网名_微信网名大全
- 三吴指什么
- 备孕期间献血400cc有影响吗
- 孕前检查需要查哪几项
- 非法占有他人财物怎么处罚
- 浅若夏沫 网名_微信网名大全
- 无硼砂起泡胶教程 无硼砂起泡胶教程只用家里的两种材料
- 多囊无治疗自然怀孕几率高吗
- 萤石云视频怎么删除设备绑定


