ps咋地才能提取线稿
本文章演示机型:戴尔-成就5890,适用系统:windows10家庭版,软件版本:Photoshop 2021;
在PS中打开要提取线稿的图片,使用Ctrl+【J】快捷键将背景复制一层,再按快捷键Ctrl、Shift和【U】,将复制出来的图层去色,Ctrl+【J】再将去色后的图层复制一层,然后按Ctrl和【I】,将最上层的图层反相,并修改其混合模式为【颜色减淡】,此时图片内容很多都看不到了;
不要着急,我们继续调整,选择最上层的图层,找到【滤镜】-【其他】-【最小值】,进入最小值设置界面后,修改半径的数值,修改的同时可以查看预览的效果,设置好以后,点击右上角的【确定】,最后Ctrl+【L】打开色阶,对输出色阶进行调整即可;
本期文章就到这里了,感谢阅读 。
ps怎么提取线稿利用“图像”去色提取 。
具体步骤如下:1、将要提取线稿的图片导入PS 。
2、按Ctrl+J复制图层 。
3、选中复制的图层,选择“图像”-“调整”-“去色” 。
4、按Ctrl+J复制去色的图层 。
5、选择“图像”-“调整”-“反相” 。
6、选择图层格式,将“正常”变成“颜色减淡” 。
7、选择“滤镜”-“其它”-“最小值” 。
8、最小值半径设置为“1”,点击“好” 。
9、选中复制的图层,按住Shift键,选择原图层,再按Ctrl+E,将图层合并 。
这样线稿就提取完成了 。
ps怎么提取线稿ps提取线稿的方法如下:
工具/原料:Dell游匣G15、windows10、Adobe Photoshop cc20.14 。
1、导入图片进行去色
拖动图片至PS打开,Ctrl+J复制一层,Ctrl+shift+I去色,如下图所示 。

文章插图
2、复制图层选择线性减淡
将去色的图层Ctrl+J复制一层,将图层模式设置为线性减淡,如下图所示 。

文章插图
3、打开最小值
点击滤镜,其他,最小值选项,如下图所示 。
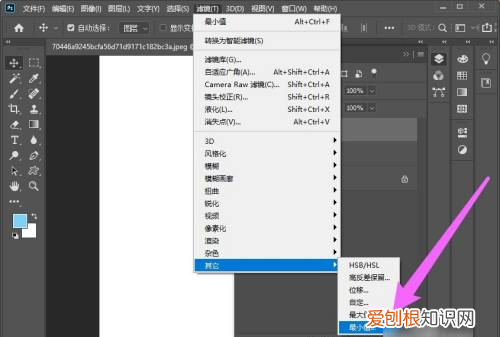
文章插图
4、输入半径并确定
根据需要将半径设置为2,点击确定,如下图所示 。
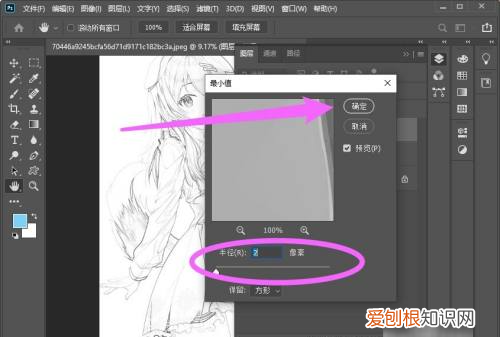
文章插图
5、提取线稿成功
可以看到线稿提取好了,如下图所示 。
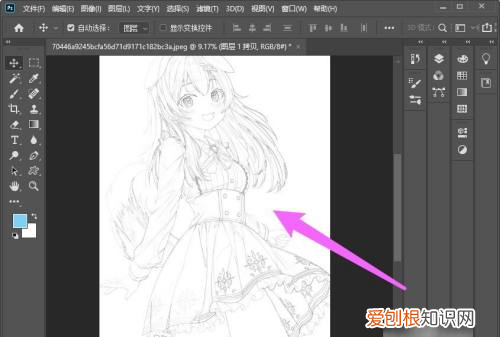
文章插图
ps提取线稿ps提取线稿的方法如下:
工具/原料:惠普爱夜精灵,windows10系统,photoshop2020 。
1、打开素材,Ctrl+J先复制一层,然后使用快捷键Ctrl+Shift+U,进行去色的处理 。

文章插图
2、将去色层Ctrl+J再复制一层,并使用快捷键Ctrl+I,进行一个颜色的反相处理 。

文章插图
3、将反相层混合模式改为颜色减淡 。

文章插图
4、执行滤镜最小值 。
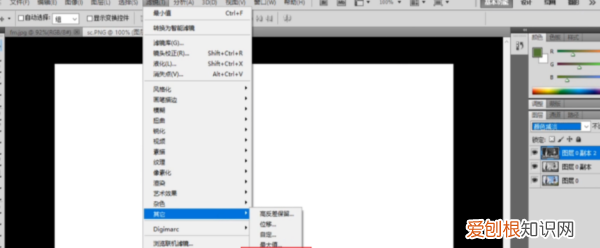
文章插图
5、将滤镜的最小数值调整为1 。
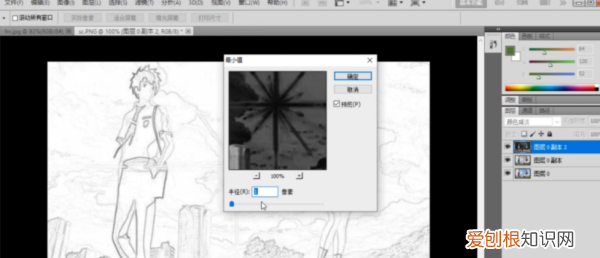
文章插图
6、调整完成后即可完成线稿的提取 。

文章插图
ps如何提取清晰的线稿加粗1、将需要提取线稿的图片托入ps中 。
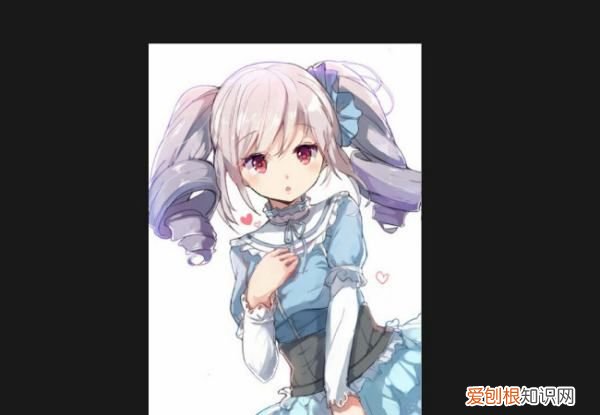
文章插图
2、复制图层,对图层进行ctrl+shift+u去色 。

文章插图
3、再将图层复制一层,ctrl+i反向 。
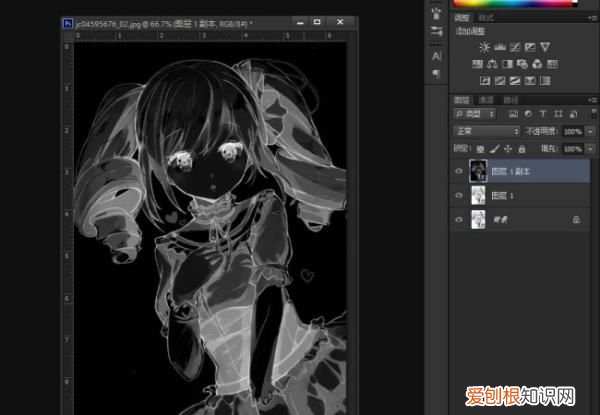
文章插图
4、将红色方框所选的位置改为线性减淡 。
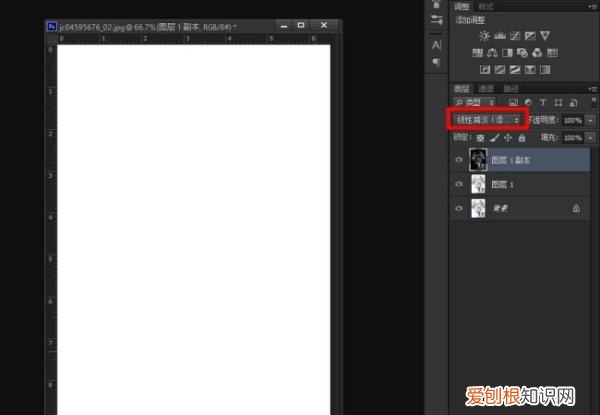
文章插图
5、点击滤镜再点击其他再点击最小值 。
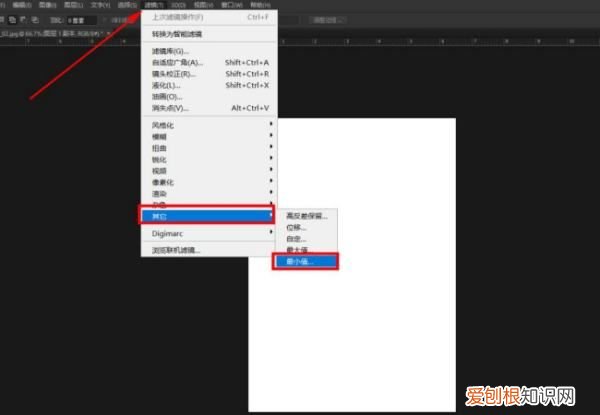
文章插图
6、在弹出来的页面中设置半径,半径设置为两个像素左右 。点击确定 。
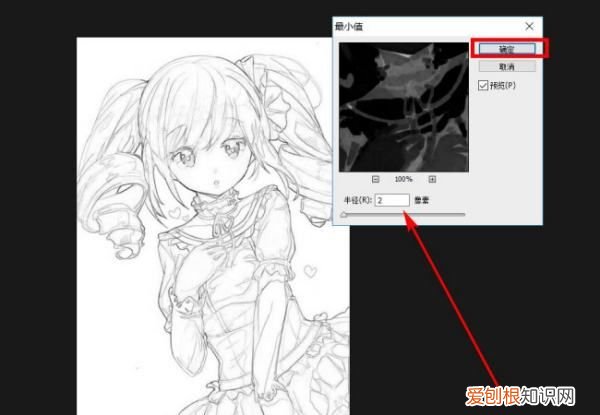
文章插图
7、下图为提取出来的线稿 。

文章插图
【ps怎么提取线稿,ps咋地才能提取线稿】以上就是关于ps怎么提取线稿,ps咋地才能提取线稿的全部内容,以及ps咋地才能提取线稿的相关内容,希望能够帮到您 。
推荐阅读
- 好看的皮囊有趣的灵魂文案
- 蕤的同音字 蕤是什么意思
- 女人什么时候最容易怀孕 女生的安全期是什么时候
- 从古诗词中提取的网名
- hankook轮胎生产日期怎么看 hankook是什么轮胎
- 电动车trip是什么意思
- 司凤知道自己的身份吗 司凤的真实身份是什么
- 粘钱专用胶布叫什么
- 蒜苗的种植方法


