ai镜像工具咋地才能使用
本文章演示机型:戴尔-成就5890,适用系统:windows10家庭版,软件版本:Illustrator 2021;
在ai中打开要做镜像处理的文件,使用工具箱中的【选择工具】框选要镜像的形状,然后找到工具箱中的【镜像工具】,快捷键是【O】,此时在选中的形状内部会出现一个绿色的小点,这个绿色小点就是ai镜像的参照点,按住键盘上的【Alt】键,同时拖拽绿色的小点,松开鼠标后会弹出【镜像】对话框;
勾选【水平】或【垂直】,点击下方的【复制】,则原形状保持不变,并产生一个新的镜像形状,在【镜像】对话框中设置好镜像方式后,直接点击下方的【确定】,则原形状以镜像的方式移动到新的位置,在【镜像】对话框中,还可以设置按一定的角度进行镜像;
本期文章就到这里,感谢阅读 。
ai里怎么给一个图形做出镜像效果选中图形,单击工具箱里的镜像工具,按ALT单击,弹出窗口,确定
手机cad图纸镜像翻转教程在ai里面,要翻转图形有很多种方式,现在我们介绍一种镜像翻转的方法,详情如下 。
比如,我们需要翻转画布中的这个图形,使用镜像翻转的方法,该怎么翻转呢?
选中图形,点击对象——变换——对称按钮
接着就会弹出来镜像设置面板,如图所示
假如,我们勾选水平,然后点击复制按钮
画布中就会出现如图所示的两个图形
我们使用选择工具,把上层的图形移动到原来图形的下面,就可以把两个图形垂直拼接起来了
假如,我们勾选的是垂直选项,然后点击复制按钮
那么,画布中就会出现了这样的图形
这时候,我们使用选择工具,把上层的图形移动到原来图形的左边,就可以把两个图形水平拼接起来了 。
勾选的选项不一样,得到的图形也不一样,大家可以根据自己的需要而设置 。
ai里面如何才能对图形进行水平翻转或镜像转换AI里面对图形进行水平翻转或镜像的方法
【ai镜像工具咋地才能使用,ai里怎么给一个图形做出镜像效果】ai中翻转图形的方法:方法一
打开ai的软件,执行菜单栏中的文件—新建,或者直接使用快捷键Ctrl+N,新建一个画布 。夏夏在这里给大家展示的是A4纸张的界面 。
为了方便大家观看效果,夏夏在这里任意的绘制一颗卡通树的效果 。怎么画这棵树,夏夏就不多说了,很简单 。
现在我们来给这棵树进行水平翻转 。选择工具箱中的选择工具,选中这棵树,这时候,我们可以看到树的周围出现一个方框 。
我们将鼠标放在图形上,单击鼠标右键,我们可以找到变换,然后在变换的子菜单中找到对称,如下图所示 。
点击对称后,我们看到一个镜像的选框,这里有两种类型,一种是水平镜像,一种是垂直镜像,我们根据自己的需要选择径向,然后点击确定 。可以勾选预览看下效果图 。
点击确定后,镜像就完成了,夏夏在这里给大家展示的是水平镜像的效果图 。
ai中翻转图形的方法:方法二
我们还是以这棵树为例,给大家讲解下第二种翻转图形的方法 。选择工具箱中的选择工具,选中这棵树 。
执行菜单栏中的窗口—变换,或者直接使用按快捷键shift+F8,如下图所示 。
点击变换后,界面上回弹出一个变换框,我们在变换的下来菜单中找到我们需要的翻转类型,如下图所示 。
夏夏在这里给大家展示的是垂直翻转的效果图 。
ai如何镜像对称可以选择左边工具栏下面与旋转工具一起的镜像工具,然后设定反转中心点,将箭头点击图像,不松开马上选中shift+alt,移动左手的鼠标到您想要的位置即可 。这样是在不移动原图像的基础上,反转复制的 。
希望可以帮助您
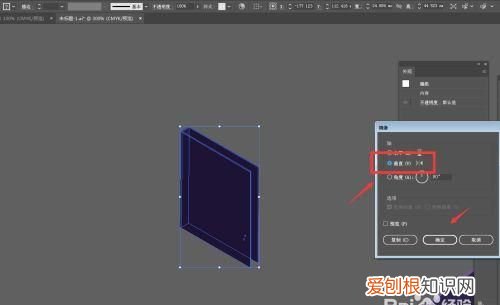
文章插图
以上就是关于ai镜像工具咋地才能使用,ai里怎么给一个图形做出镜像效果的全部内容,以及ai镜像工具咋地才能使用的相关内容,希望能够帮到您 。
推荐阅读
- 我是单身说说 单身狗的说说
- 好想见你的说说 好想见你的句子
- 不强求的说说 凡事不强求的心情短语
- 品牌的说说 品牌的格言
- 梦见生意客户找上门 梦见小三找上门来是什么意思
- 手部湿疹和手癣的区别
- 薛平贵是哪个朝代的事,薛平贵当过皇帝吗哪个朝代的
- 急性呼吸衰竭怎么抢救
- 做梦梦见事业有成 做梦自己死了是什么意思周公解梦


