ai咋地才能建立剪切蒙版
本文章演示机型:戴尔-成就5890,适用系统:windows10家庭版,软件版本:Illustrator 2021;
在ai中新建一个空白文档,拖入一张要用到的素材图片,选择工具箱中的【圆角矩形工具】,这里选择【圆角矩形工具】只是做一个演示,大家选择【矩形工具】,【椭圆工具】,【多边形工具】等也是可以的,只要能创建一个完整的图形即可;
在画布中画一个合适大小的圆角矩形,并调整其旋转角度和位置、大小等等,使之与要使用剪切蒙版的下层图像贴合,然后同时选中两个图层,在上方菜单栏中,选择【对象】-【剪切蒙版】-【建立】,即可创建剪切蒙版,或者使用钢笔工具勾勒一个形状的轮廓,同时选中图片和钢笔工具创建的轮廓,按快捷键Ctrl+【7】,同样可以创建剪切蒙版;
本期文章就到这里,感谢阅读 。
ai里面怎么使用剪切蒙版使用剪切蒙版的方法:
1、打开软件,打开新建 。
2、导入一张图片 。
3、点击左边的矩形工具,也可选择其他工具 。
【ai咋地才能建立剪切蒙版,ai里面怎么使用剪切蒙版】4、利用矩形工具圈出想剪切的部分 。
5、点击左上角的箭头,将矩形和图片都选中 。
6、点击鼠标右键,建立剪切蒙版 。即可完成 。
ai为什么无法建立剪切蒙版选区包含多个对象可能是两个图的前后顺序不对,蒙版要在目标的上方才可以,或者尝试按键盘上的ctrl+7,建立剪切蒙版操作如下:
1、打开软件
在电脑上打开AI软件 。
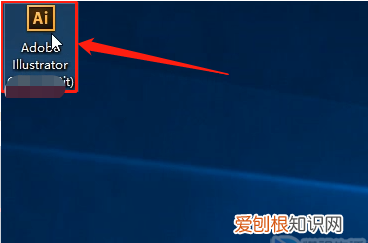
文章插图
2、插入图片
把需要做剪切蒙版的图片拖进软件里,并调整大小 。

文章插图
3、选择形状
在工具栏中选中选择矩形工具,选择自己需要的形状工具 。

文章插图
4、绘制图形
在图片是绘制合适大小的图形 。

文章插图
5、剪切蒙版
框选图片和圆形,选中剪切蒙版即可 。

文章插图
AI为什么没办法建立剪切蒙版就介绍到这里了,希望对大家有帮助 。
本文章基于Dell灵越5000品牌、Windows10系统、AdobeIllustratorcc2019版本撰写的 。
ai剪切蒙版快捷键1、把图片置入到了画布上 。
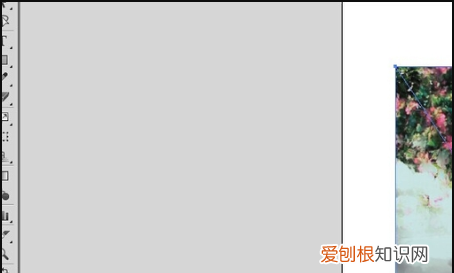
文章插图
2、把鼠标放到矩形工具的图标上,按住鼠标左键不放开,一直滑动到椭圆工具上,选择椭圆工具 。
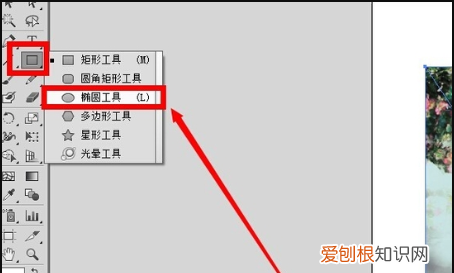
文章插图
3、任意在图片上绘制一个无颜色填充,黑色描边的椭圆形 。
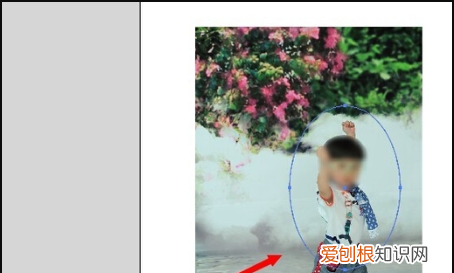
文章插图
4、先使用黑色箭头“选择工具”,全部选中画布上的对象 。
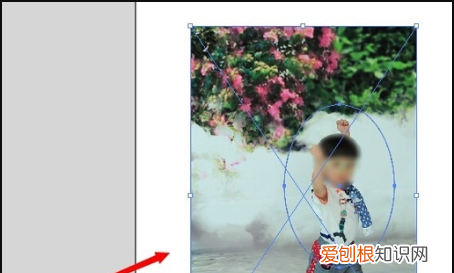
文章插图
5、然后直接按快捷键Ctrl+7 。

文章插图
6、待确定“建立”按钮以后,在画布上就会看到这样的图形,已经成功建立剪切蒙版了 。
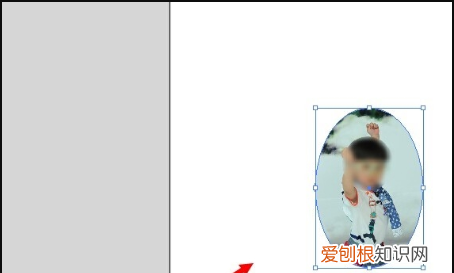
文章插图
ai如何反向建立剪切蒙版1、首先我们打开AI软件,置入需要处理的图片,点击形状工具组中的椭圆工具 。
2、在图片的上方绘制一个圆形 。
3、之后按住shift键加选下方的图片,再点击对象中的剪切蒙版选项 。
4、这个时候就会将图片剪切到绘制的圆形形状中了 。
5、如果需要移动形状中图片的位置可以双击进入编辑模式进行移动,最后点击上方的灰色条块退出编辑模式即可 。
以上就是关于ai咋地才能建立剪切蒙版,ai里面怎么使用剪切蒙版的全部内容,以及ai咋地才能建立剪切蒙版的相关内容,希望能够帮到您 。
推荐阅读
- 文胸买大一码好吗
- full count是什么牌子 fullteam什么牌子
- 梅河口的特点
- 滨海新区级别
- 观音菩萨生日是哪几天 观音菩萨生日是哪几天,为什么
- 春联的特点
- 病的由来
- 李斯见吕不韦为什么抱一只羊
- 无主之地2莉莉丝dlc怎么进


