excel表格行和列怎么互换
在制作excel表格的过程中,如果小伙伴们想要将行和列互换该怎么操作呢?很简单,几步就能搞定啦!
打开excel表格,沫沫将以下这张表格行列互换 。
首先选中表格所有数据,单击鼠标右键选择【复制】,快捷键是Ctrl+C 。
复制完毕后右键单击表格空白处选择【选择性粘贴】 。
弹出一个选择性粘贴窗口,找到最后一栏,在转置前面的方框内打勾 。
,点击【确定】 。
回到操作界面,我们就会发现,原表格的行和列已经实现互换 。
excel表格行列互换不了什么原因如下:
excel行列互换可以通过转置来完成,具体位置:开始-粘贴-选择性粘贴-转置 。
工具/原料:惠普p214、Windows 10、excel2016 。
方法:
1、打开excel表格,属于一些重复的数值作为例子 。
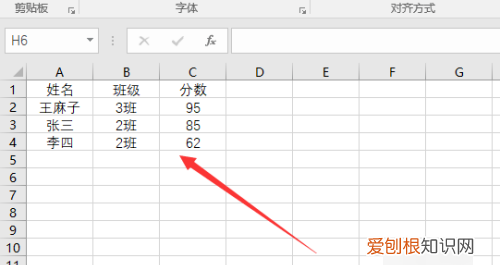
文章插图
2、选中所有数字,然后使用ctrl+c进行复制,如下图所示 。

文章插图
3、然后选取你要转置的区域,选中,如下图所示 。
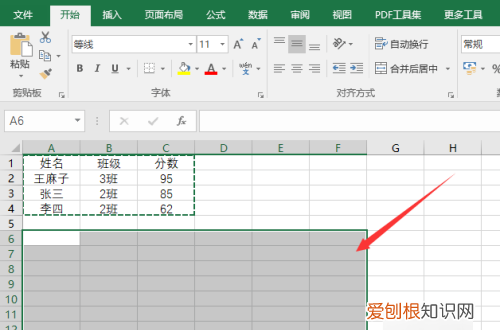
文章插图
4、接着点击“开始”,找到“粘贴”,在下拉选项选择“选择性粘贴” 。
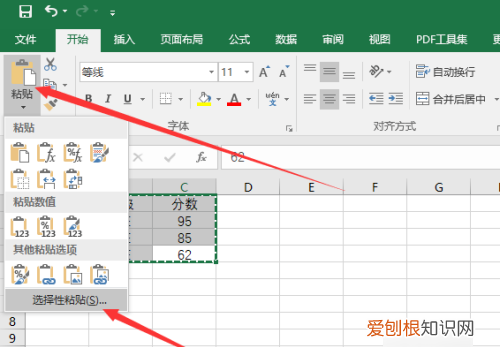
文章插图
5、勾选“转置”,点击确定 。
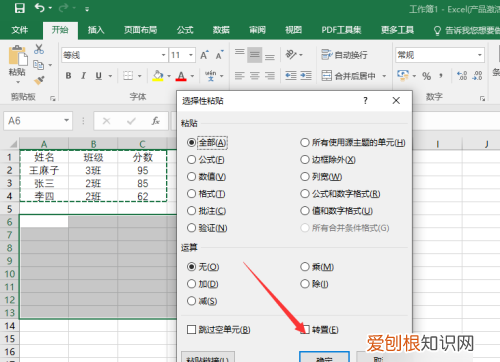
文章插图
【excel表格行和列怎么互换】6、最后,可以看到excel行列已经互换了 。
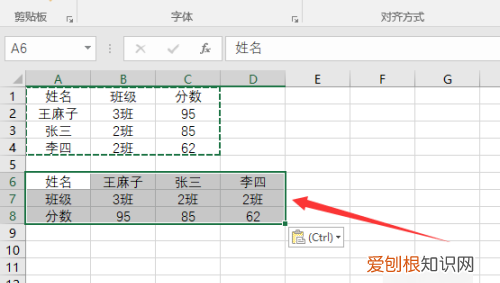
文章插图
如何将excel中的行和列颠倒?在日常工作中我们一般不是先把表格设计好后再填数据,而往往是先设计一个粗劣的表格填写数据后再慢慢修饰完善,所以会经常出现这样一种情况,行表头很长,列表头很短,看起来似乎像一个头重脚轻的表格,非常的不美观,而且浏览起来也很不方便,那么我们如何快速将这样的表格行列颠倒转置,使横向变为竖向,竖向变为横向呢?下面教大家两种方法 。

文章插图
一、选择性粘贴法通过一个简单的复制粘贴就可以实现表格行列倒置,是不是超级简单呢 。操作步骤如下:
1、单击选中原表格,然后按住鼠标左键不放选中整个表格,记住一定要按住鼠标左键不放,然后看左上角名称框里面显示所选表格是几行几列,9R×13C:R是指英文单词Row,表示行,C是指英文单词Column,表示列,所以9R×13C表示的是所选表格是9行13列 。

文章插图
2、单击鼠标右键选择复制,或者直接按复制快捷键Ctrl+C将选中的表格进行复制 。
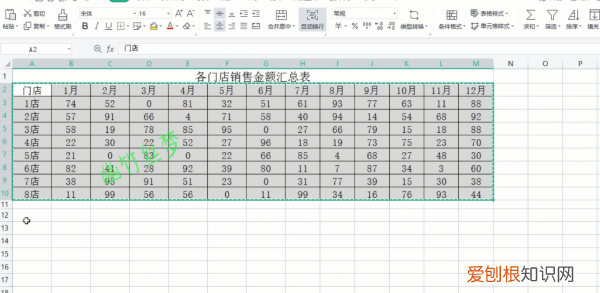
文章插图
3、单击鼠标左键在空白单元格选择13行9列,因为需要行列倒置,所以需要跟原表格9行13列选择行列倒置的区域,同样可以看界面左上角的名称框显示方便选择空白区域 。

文章插图
4、单击鼠标右键选择选择性粘贴—粘贴内容转置,即可将表格行列进行转置 。

文章插图
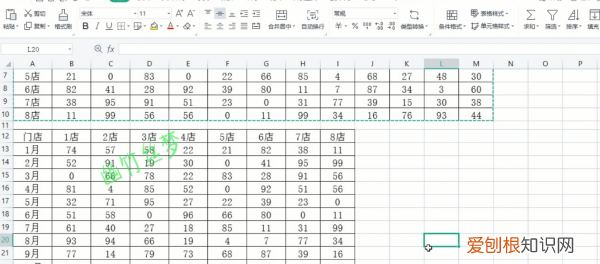
文章插图
但是运用这种方法有一个缺点就是当原表格数据变化时,行列转置后的表格不能跟随着同步变化,如果需要实现原表格数据变化,转换后的表格也同步变化,则需要运用到下一种方法公式法 。
二、公式法公式法第一步方法和选择性粘贴方法第一步操作基本一致,同样是单击鼠标左键选中整个表格然后看左上角名称框里面显示所选表格是几行几列 。

文章插图
公式法第二步和选择性粘贴方法第三步操作基本一致,单击鼠标左键在空白单元格选择与原表格列倒置的区域 。
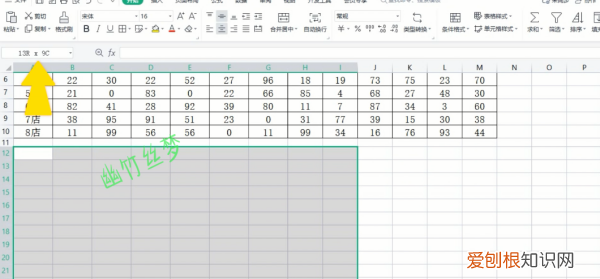
文章插图
公式法第三步在选中的空白单元格直接输入函数公式=TRANSPOSE(原表格区域),然后在函数括号内单击选中整个原表格,最后按Ctrl+shift+enter组合键即可 。

文章插图

文章插图

文章插图
公式法第四步为转置后的表格添加边框,调整字体大小和水平居中即可 。
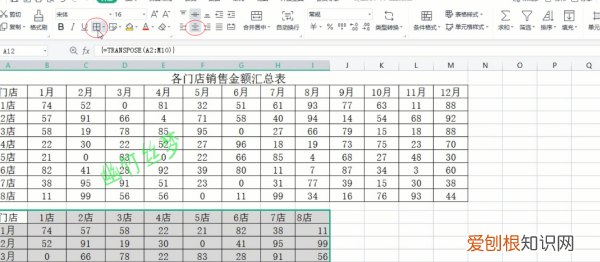
文章插图
综上所述两种方法其实都可以,第一种方法相对来说比较快捷一些,但是原表格数据变动行列倒置后的表格不能同步变动,而第二种方法需要输入函数,而且转置后表格格式发生转变需要进一步调整,相对来说比较麻烦,但却可以跟随原表格数据同步变化,所以采用哪种方法可以根据工作需要进行选择 。
excel中如何把行列互换位置 Excel 中经常需要使用到行列互换位置的技巧,行列数据具体该如何进行互换位置呢?下面是由我分享的excel行列互换位置的 方法,以供大家阅读和学习 。
excel行列互换位置的方法
行列互换位置步骤1:利用“选择性粘贴”功能来实现表格行列转换 。具 体操 作方法:选中要进行转换的表格数据,点击“开始”功能区中的“复制”按钮 。
行列互换位置步骤2:点击要放置数据的单元格位置,接着点击“粘贴”->“选择性粘贴”项 。
行列互换位置步骤3:在弹出的“选择性粘贴”窗口中,勾选“转置”项,并点击“确定”按钮 。
行列互换位置步骤4:然后就可以看到表格行列转换成功 。
行列互换位置步骤5:另外,我们还可以通过公式来实现表格行列互换操作 。以B2单元格作为参考,输入公式“=INDIRECT((ADDRESS(COLUMN(B2),ROW((B2)))))”并复制到 其它 单元格即可实现行列互换操作 。
Excel行列互换的设置方法
1.找到需要行列转换的excel文档
在电脑中,进入需要进行行列转换的excel文档所在的文件目录,并找到需要进行行列转换的excel文档 。
2.打开需要行列转换的excel文档
在找到需要行列转换的excel文档后,用鼠标双击文档,打开需要行列转换的excel文档 。
3.复制需要进行行列转换的数据
在打开需要行列转换的对应excel文档后,在需要行列转换的excel文档中,找到需要进行行列换换、行列转换的数据项,并进行复制 。
4.选择性粘贴
需要进行行列换换、行列转换的数据项复制完成后,在需要粘贴数据的位置,鼠标右键,在右键功能菜单中,找到选择性粘贴 。
5.选择行列转置
在右键功能菜单中,找到选择性粘贴,选择完成后后,在弹出来的选择性粘贴选项中,找到行列互换功能,即转置(T) 。此功能可以将excel中的行列进行互换、excel中的行列进行转换、excel中的行列进行对调 。
在excel中,使用转置功能后,就可以将excel复制的列转换为excel中的行了,这样就就完成了excel中的行列进行互换、excel中的行列进行转换、excel中的行列进行对调功能 。excel行列对调 excel行列互换 excel行列转换就为大家分享到这 。
猜你喜欢:
1. excel中行列对调的教程
2. excel表格怎样设置两行数据交换位置
3. excel表格行列互换怎么设置
4. excel如何进行行列互换
5. 怎样在Excel表格中进行行列互换
6. excel两列数据互换位置的方法
以上就是关于excel表格行和列怎么互换的全部内容,以及excel表格行和列怎么互换的相关内容,希望能够帮到您 。
推荐阅读
- 二年级新年日记200字
- 新年日记300字左右
- 初二新年日记400字
- 二年级新年日记100字
- 我的新年日记
- 过新年五年级日记300字
- 过新年日记300字
- 做梦梦到怀孕预示什么 女人梦见姐姐生孩子预示什么
- 奶奶的裤子 拉了一大泡屎在裤子里


