cdr咋地才能镜像
本文章演示机型:戴尔-成就5890,适用系统:windows10家庭版,软件版本:CorelDRAW 2021;
打开要做镜像处理的文档,使用【选择工具】选中要镜像的图形后,图形的周围会出现八个控制点,将鼠标移到一边的控制点,光标会变成一个黑色的双向箭头,按住Ctrl键的同时鼠标往相反的方向拖拽,选择左侧时则往右拖动,再单击右键,即可完成镜像;
选择上边时则往下拖动,选择下面时则往上拖动,或选中要镜像的图形后,点击属性栏中的【水平镜像】或【垂直镜像】按钮,完成镜像,再来看一下第三种方法,选择【窗口】-【泊坞窗】-【变换】,打开【变换】选项卡后选择【缩放和镜像】,先设置镜像的参照点,选择【水平镜像】后设置副本的数量,最后点击下方的【应用】,可以同时生成多个镜像图形;
本期文章就到这里,感谢阅读 。
cdr如何制作路线本视频演示机型:戴尔-成就5890,适用系统:windows10家庭版,软件版本:CorelDRAW 2021;
打开要做镜像处理的文档,使用【选择工具】选中要镜像的图形后,图形的周围会出现八个控制点,将鼠标移到一边的控制点,光标会变成一个黑色的双向箭头,按住Ctrl键的同时鼠标往相反的方向拖拽,选择左侧时则往右拖动,再单击右键,即可完成镜像;
选择上边时则往下拖动,选择下面时则往上拖动,或选中要镜像的图形后,点击属性栏中的【水平镜像】或【垂直镜像】按钮,完成镜像,再来看一下第三种方法,选择【窗口】-【泊坞窗】-【变换】,打开【变换】选项卡后选择【缩放和镜像】,先设置镜像的参照点,选择【水平镜像】后设置副本的数量,最后点击下方的【应用】,可以同时生成多个镜像图形;
本期视频就到这里,感谢观看 。
cdr镜像复制的操作过程步骤1:选择需要镜像复制的图形,会出现八个黑色方点,鼠标放在中间四个点的任意一个点上,按住Ctrl键不放,向另一方向水平或垂直翻转图形 。
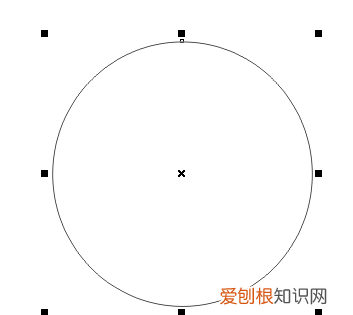
文章插图
步骤2:翻转完成后,单击鼠标右键确定,镜像图形就复制完成了 。
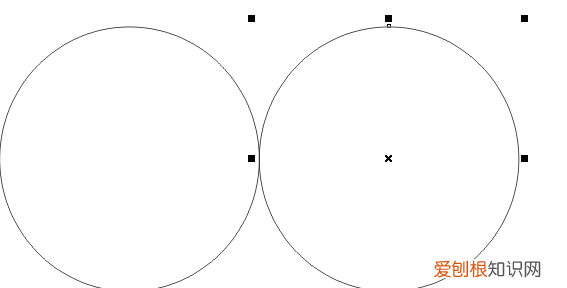
文章插图
coreldraw镜像复制怎么操作CORELDRAW里面的镜像命令使用方法:
步骤1:选择图形,在上面属性栏会出现两个镜像的选项按钮 。
步骤2:点击第一个镜像按钮,图形呈水平方向镜像;点击第二个镜像按钮,图形呈垂直方向镜像 。
其他镜像的方法:
选中图片,出现八个黑色方点,将鼠标放在中间四个方点的任何一个上方,出现双向箭头图标,用该箭头图标拉动并翻转图片即可完成镜像 。
coreldrawx4怎么镜像1、用矩形工具画出一个矩形,填充颜色,复制一个放置于下方(如下图),

文章插图
2、选择交互式工具里的透明工具(如下图)倒影一般选择线性渐变,

文章插图
3、如果是位图的倒影也是同理的,只是需要先在PS里扣出所需图形,
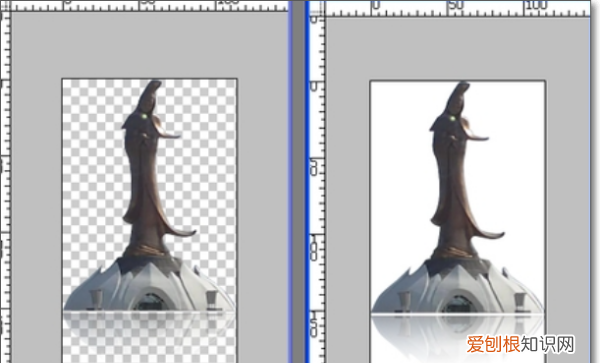
文章插图
4、保存PSD格式的文件,导入到CORELDARW里,
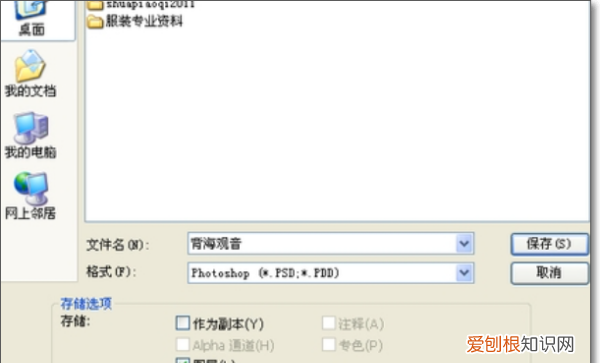
文章插图
5、再同上述方式使用透明工具即可完成 。

文章插图
6、最后效果图:左边观音为位图形式的倒影,右边正方形是矢量图的倒影 。

文章插图
【cdr咋地才能镜像,cdr如何制作路线】以上就是关于cdr咋地才能镜像,cdr如何制作路线的全部内容,以及cdr咋地才能镜像的相关内容,希望能够帮到您 。
推荐阅读
- 企鹅电竞直播助手怎么调画质 企鹅电竞直播助手弹幕怎么设置
- 老舍《骆驼祥子》经典语录
- 边伯贤的经典语录
- 奋发向上的经典名言
- 培根一句经典名言
- 高尔基说过的经典名言 高尔基名句
- 柴静《看见》经典名言名句
- 老舍在骆驼祥子中经典名言
- 有关道德的经典名言


