cdr该咋的才能剪切
本文章演示机型:戴尔-成就5890,适用系统:windows10家庭版,软件版本:CorelDRAW 2021;
打开要进行剪切的CDR文件,选择工具箱中的【裁剪工具】,鼠标拖动设置裁剪区域,拖动裁剪区域的顶点或四边,可以对裁剪区域进一步设置,单击设置的裁剪区域,再按住顶点的双向箭头拖动,可以旋转裁剪区域,设置完成后双击鼠标确认裁剪即可;
接下来看一下怎么将图片裁剪成特殊的形状,使用【椭圆形工具】和【星形工具】,在画布中画一个正圆和一个五角星,使两个图形部分重叠后同时选中,单击属性栏中的【焊接】按钮,将两个图形合并成一个新的图形,鼠标右键单击要裁剪的图片,选择【PowerClip内部】,光标变成黑色的向右箭头单击图形,可将图片裁剪成图形的形状;
本期文章就到这里,感谢阅读 。
cdr怎么裁剪图片cdr裁剪方法如下:
1、coreldraw还有一种方法可以将图形裁剪出任意形状,首先用cdr打开图形 。
2、然后可以用贝塞尔工具、钢笔等工具在图形上绘制出要进行裁剪形状 。
3、用选择工具选择图像,然后选择效果-图框精确裁剪-放置在容器中 。
4、此时鼠标会变成黑色向右的大箭头,在刚才的形状内单击鼠标 。
5、大家可以看到图形已经裁剪好了 。
coreldraw x4怎么裁剪coreldrawX4中如何裁剪的方法 。
如下参考:
1.打开CorelDRAW,复制画框,如下图 。

文章插图
2.在绘制图片框之后,单击文件中的import,如下所示 。

文章插图
4.将图片拖动到图片框中,打开鼠标弹出窗口,在图片框中选择正确的裁剪对象,如下图所示 。

文章插图
4.右拖动图片到图片框中,打开鼠标弹出窗口,选择图片框内精确剪切 。

文章插图
5.你可以准确的裁剪图片,如下图所示 。

文章插图
cdr怎么裁剪图片CorelDRAW,简称为cdr,是一款专业的矢量图形绘制软件,也常常用于制作海报、画册,单页等各种平面设计中 。对于图片也需要做基本的处理——剪裁图片 。今天小编就给大家演示用cdr如何剪裁图片 。

文章插图
用裁剪工具裁剪图片
1.打开软件CorelDRAW 2019,新建A4文档 。
2.单击文件-导入,导入所需要剪裁的图片 。(快捷键是Ctrl+I) 。导入图片路径;导入图片后,随意放置一个位置,图片是默认被选中的 。
3.单击界面左侧的工具箱中的第三个工具——裁剪工具
4.按住鼠标左键,拖动鼠标,在图片上可以直接划出图片的一部分,单击左上角的裁剪或是清除 。
5.如果想要裁剪出精准数据的图片,可以通过上面属性栏的数字直接控制剪裁图片的大小 。还可以调整旋转角度,切出倾斜的形状的图片 。
6.单击左上角的剪裁即可得到剪裁的图片
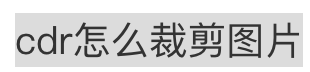
文章插图
cdr中图框精确剪裁怎么用CDR图框精确剪裁的用法步骤如下:
1、打开cdr这款软件,进入cdr的操作界面 。

文章插图
2、在该界面内找到文件菜单里的导入选项 。
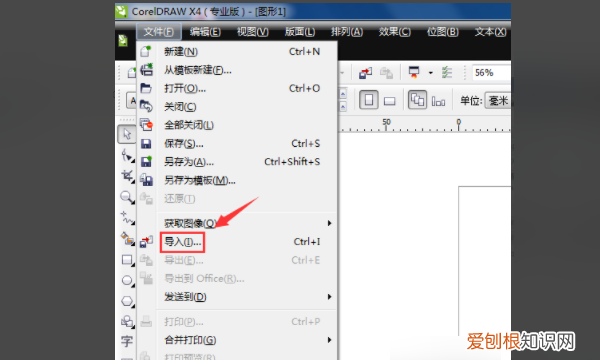
文章插图
3、点击导入选项,在弹出的对话框内选择我们的图片 。

文章插图
4、导入图片以后,在工具箱内找到贝塞尔工具 。

文章插图
5、使用贝塞尔工具在图片上画出贝塞尔路径,然后选择图片再在菜单里找到效果菜单 。

文章插图
6、点击效果菜单,在其子级菜单里找到精确图框裁剪选项 。

文章插图
7、点击精确图框裁剪选项,在其子级菜单里找到放置在容器中选项 。

文章插图
8、点击放置在容器中选项,在图中点击路径内的内容,可以看到背景就被去除了 。

文章插图
【cdr怎么裁剪图片,cdr该咋的才能剪切】以上就是关于cdr怎么裁剪图片,cdr该咋的才能剪切的全部内容,以及cdr该咋的才能剪切的相关内容,希望能够帮到您 。
推荐阅读
- 爱情点点滴滴的句子
- 梦到预示好运的梦 总是梦到以前喜欢的男生
- 儿童补钙的最佳时间
- 梦见稻谷草是什么意思 梦见稻草是什么意思
- 婴儿支气管肺炎严重吗
- 梦见老公事业受阻 梦见老婆被够狗咬了出血怎么办
- 急性下呼吸道感染症状
- 梦到什么预示爱情会出现问题 总梦到一个人说明什么
- 梦到什么不吉利 梦见有人哭是什么意思


