PS咋地才能画五角星
本文章演示机型:戴尔-成就5890,适用系统:windows10家庭版,软件版本:Photoshop 2021;
启动PS软件后,先新建一个画布,在左侧的工具栏中找到【多边形工具】,在上方的属性栏中,【边】的数值设置为5,将左侧【选择工具模式】设置为路径,然后点击【边】左侧的设置按钮,打开【设置其他形状和路径选项】的设置窗口,勾选星形,下方的【缩进边依据】修改为50%,然后按住鼠标左键在画布中拖动,即可画出一个五角星的路径;
使用快捷键Ctrl、Shift和【N】键,新建一个图层,再按Ctrl和回车键,将路径转换为选区,背景色的红色填充选区,最后取消选择,一个五角星就画好了;
本期文章就到这里,感谢阅读 。
如何画月亮和星星在PS里画米字型星星的步骤如下:
1、首先打开PS后选择页面上的画笔和五角菱形的选项 。

文章插图
2、然后把“边”设置为5,鼠标右键点5旁边的黑色小三角,弹出一个框,勾选“星形” 。

文章插图
3、勾选设置完成之后,页面就画出很多米型星星的路径形状 。

文章插图
4、然后同时按shift+f5给星星路径填充颜色 。

文章插图
5、最后同时按ctrl+d取消星星路径,这样使用PS制作米字型星星的问题就解决了 。

文章插图
五角星是怎么画的1、工具栏中选择“自定形状工具”或”多边形工具“
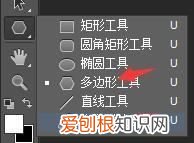
文章插图
2、在选项栏形状中找到”五角星“或”创建多边星“建立五角形——规则形状路径——多边形工具——边设为5同时选择“星形”
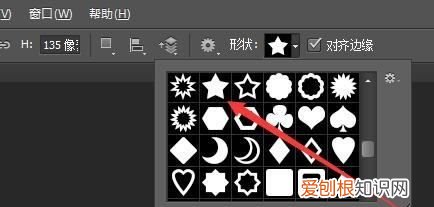
文章插图
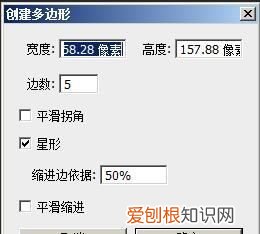
文章插图
3、可设置填充颜色

文章插图
空心五角星怎么画最简单的画法ps中画空心五角星的方法如下:
工具/原料:戴尔xps15、win10家庭版、Adobe Photoshop CS6
1、打开ps,新建一个画布或者打开要画空心五角星的图片 。
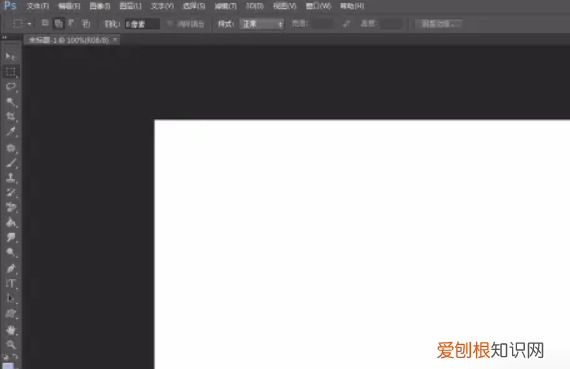
文章插图
2、单击选择左侧的“自定形状工具” 。
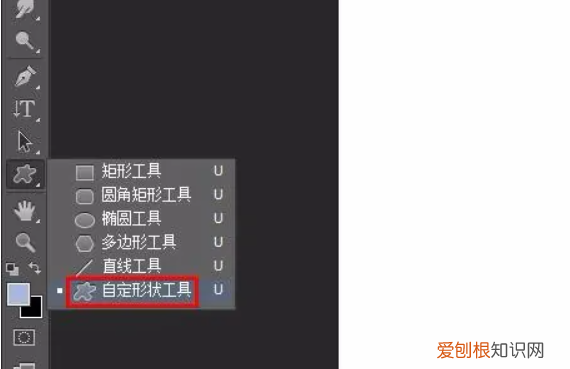
文章插图
3、在红色方框标记的位置选择“形状”,单击红色箭头标记的小三角符号 。
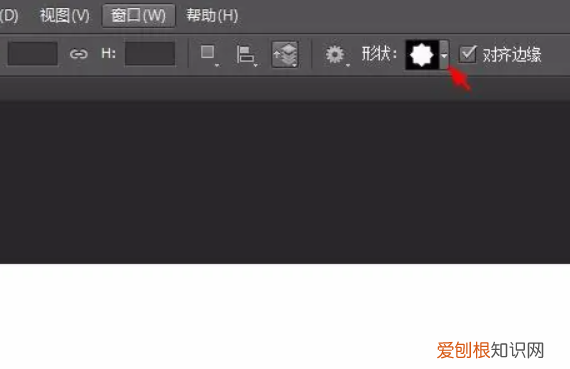
文章插图
4、将填充颜色设置为无,描边颜色根据自己的需要选择,在形状框中选择五角星 。

文章插图
5、按住鼠标左键在画布或者图片中拖出一个五角星 。
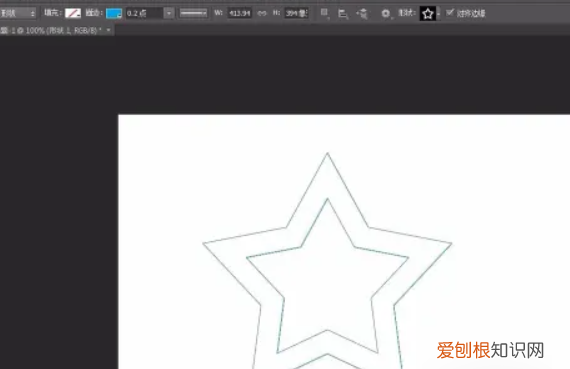
文章插图
6、选中形状图层,单击鼠标右键选择“合并可见图层” 。

文章插图
7、选择左侧工具栏中的“魔棒工具”,单击选中五角星边框 。
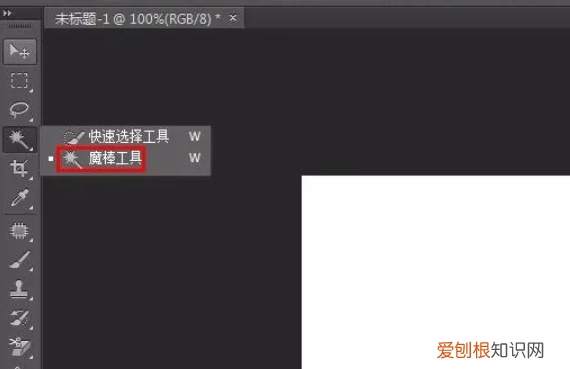
文章插图
8、在左侧工具栏中选择“油漆桶工具” 。
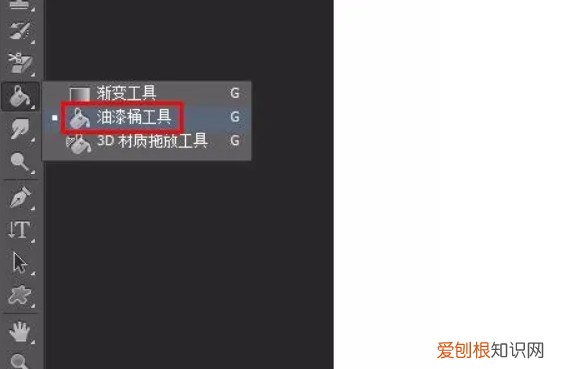
文章插图
9、单击选中区域填充上颜色 。

文章插图
10、按快捷键ctrl+D键取消选区,空心五角星完成 。

文章插图
ps怎么画五角星图案本视频演示机型:戴尔-成就5890,适用系统:windows10家庭版,软件版本:Photoshop2021;
启动PS软件后,先新建一个画布,在左侧的工具栏中找到【多边形工具】,在上方的属性栏中,【边】的数值设置为5,将左侧【选择工具模式】设置为路径,然后点击【边】左侧的设置按钮,打开【设置其他形状和路径选项】的设置窗口,勾选星形,下方的【缩进边依据】修改为50%,然后按住鼠标左键在画布中拖动,即可画出一个五角星的路径;
使用快捷键Ctrl、Shift和【N】键,新建一个图层,再按Ctrl和回车键,将路径转换为选区,背景色的红色填充选区,最后取消选择,一个五角星就画好了;
本期视频就到这里,感谢观看 。
【如何画月亮和星星,PS咋地才能画五角星】以上就是关于如何画月亮和星星,PS咋地才能画五角星的全部内容,以及PS咋地才能画五角星的相关内容,希望能够帮到您 。
推荐阅读
- 带动物的诗句 描写动物的诗句你知道多少呢
- 健康生活常识 生活与健康小常识
- 浙江海洋大学好不好,学校评价怎么样
- 武汉纺织大学是几本学校,是一本还是二本有专科吗
- 河南交通职业技术学院是几本学校,是一本还是二本有专科吗
- 名单整理 北京排名前十的大专
- 2018年属狗的人一生运势
- 1982年生肖狗的一生桃花
- 2018年属狗的几月生最好


