cdr咋地才能圆角
本文章演示机型:戴尔-成就5890,适用系统:windows10家庭版,软件版本:CorelDRAW 2021;
打开CDR后选择【矩形工具】,在上方的属性栏中选择【圆角】,设置好圆角的半径后按住鼠标在画布中拖动,即可画出一个圆角的矩形,需要改变矩形的圆角半径时,选中矩形后修改属性栏中的圆角半径数值即可,取消【同时编辑所有角】的选择,可以对圆角矩形的四个圆角半径进行自定义设置,设置完成后可以画出圆角不相同的圆角矩形;
直角矩形需要变成圆角矩形时,可以选择【形状工具】按住矩形的顶点拖动,或选中直角矩形后在上方属性栏中直接修改圆角半径,接下来看一下怎么将这张照片做成圆角,按照前面的方法新建一个圆角矩形,然后鼠标右键单击照片,选择【PowerClip内部】,最后单击圆角矩形即可将照片做成圆角的;
本期文章就到这里,感谢阅读 。
cdr怎么画三角形怎么调整圆角大小本视频演示机型:戴尔-成就5890,适用系统:windows10家庭版,软件版本:CorelDRAW 2021;
打开CDR后创建一个新的文档,选择工具箱中的【多边形工具】,将边数设置为3,然后按住鼠标在画布拖动就可以画出三角形,选择【窗口】-【泊坞窗】-【角】,选中要制作圆角的三角形后勾选【圆角】,确定【半径】值后点击下方的【应用】,即可将三角形做成圆角;
或选择【形状工具】,在靠近三角形顶点的一侧单击,选择属性栏中的【添加节点】,使用同样的方法,在顶点的另一侧也添加节点,框选添加的两个节点和中间的顶点,单击属性栏中的【转换为曲线】按钮,然后将三角形的顶点删除,顶点会自动变成圆角,最后拖动两个节点操控杆,修改圆角大小即可;
本期视频就到这里,感谢观看 。
coreldrawx4怎么倒圆角1、打开CorelDRAWX4软件,并且点击左上角带绿点摁扭快速新建画布 。
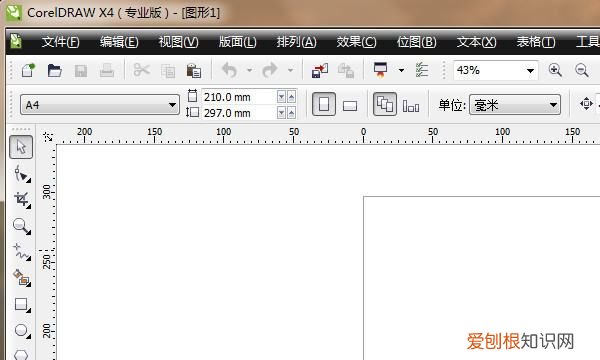
文章插图
2、在工具栏中,点击图形工具,在画布任意位置画个矩形,大小颜色自己定义 。
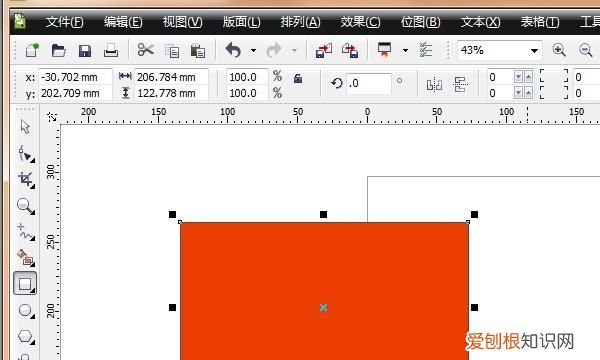
文章插图
3、图形选中状态下,点击形状工具,矩形图形出现四个大节点标识 。
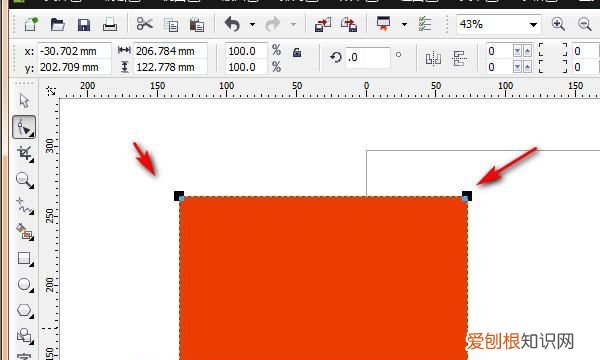
文章插图
4、选择形状工具后,任意点选一个节点,摁住左键不放沿着矩形边拖拉,觉得合适放开,完成倒圆角操作 。
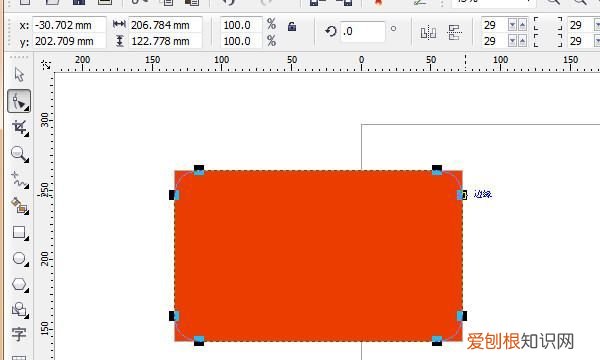
文章插图
5、最终效果如下图 。
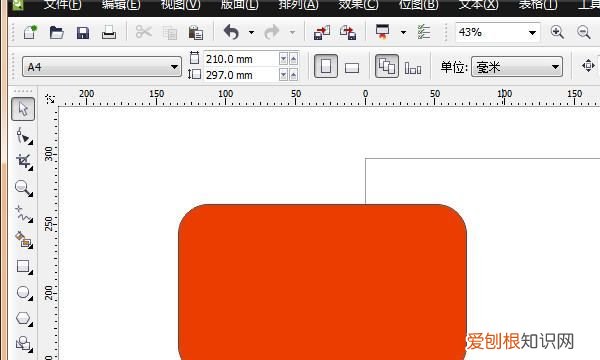
文章插图
cdr里面怎么把三角形做成圆角的工具:华硕电脑
原料:CDR
1、首先打开CorelDRAWX8软件,输入文字,有尖角,如下图所示 。

文章插图
2、然后点击轮廓笔工具,打开设置栏,将宽度的数值改大一点,如下图所示 。
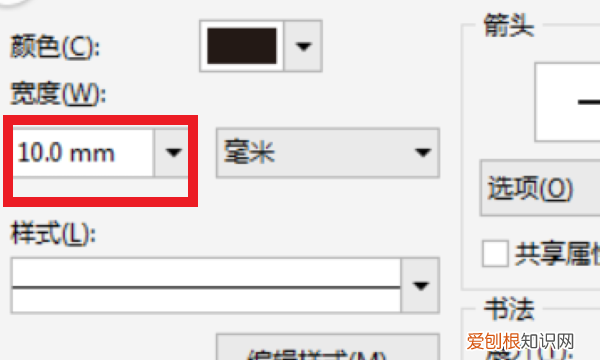
文章插图
3、找到角的选择,选择中间的角,如下图所示 。
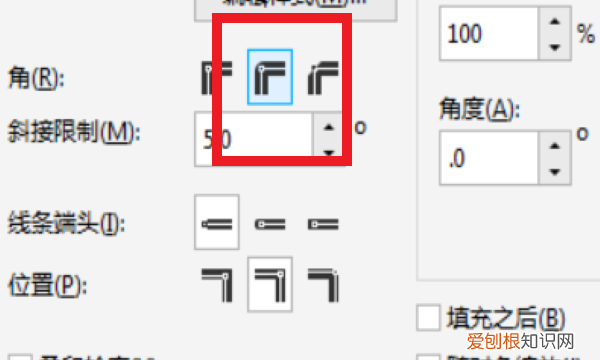
文章插图
4、在设置完毕之后,点击下方的确认按钮,如下图所示 。
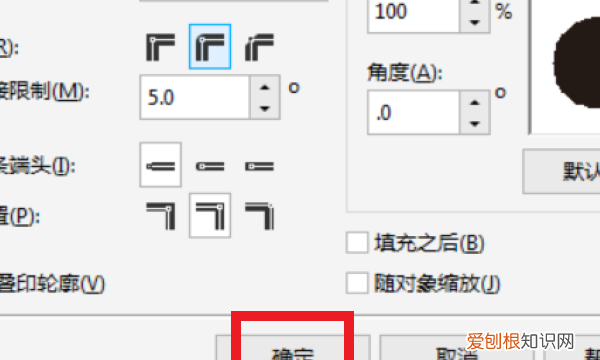
文章插图
5、确定之后,所有的角都变成了圆角,如下图所示 。

文章插图
cdr矩形怎么变圆角本视频演示机型:戴尔-成就5890,适用系统:windows10家庭版,软件版本:CorelDRAW2021;
启动软件后创建一个新文档,选择工具箱中的【矩形工具】,在上方的属性中选择【圆角】,设置好圆角半径后,按住鼠标在画布中拖动即可生成圆角矩形,取消【同时编辑所有角】的选择,单独设置每个角的圆角半径;
则可以画出圆角半径不等的圆角矩形,或者使用【形状工具】,按住矩形的四个角的小黑点拖动,将直角变成圆角,矩形如果转曲了的话,是无法设置矩形对应的圆角属性了的,选择【窗口】-【泊坞窗】-【角】,勾选【圆角】后设置半径,最后点击【应用】,即可将转曲的直角矩形变成圆角 。
本期视频就到这里,感谢观看 。
【cdr咋地才能圆角,cdr怎么画三角形怎么调整圆角大小】以上就是关于cdr咋地才能圆角,cdr怎么画三角形怎么调整圆角大小的全部内容,以及cdr咋地才能圆角的相关内容,希望能够帮到您 。
推荐阅读
- oppo手机怎样自定义闹钟铃声,vivo手机闹钟铃声在哪里设置?
- 秋分出生的男孩应该怎么取名?秋分出生的孩子性格如何?
- 狗年秋分的男孩名字汇总,男孩是富贵命吗?
- 秋分出生的狗宝宝名字,秋分有什么寓意?
- 关于秋分的名字有哪些,秋分天气如何?
- 用节气秋分如何取名字?秋分出生命运如何?
- 2022年秋分好听的名字有什么?秋分出生性格好吗?
- 2022年秋分出生的的人该怎么取名,秋分出生的人命好吗?
- 2022年秋分出生的女孩五行缺水如何取名?


