cdr该咋的才能画梯形
本文章演示机型:戴尔-成就5890,适用系统:windows10家庭版,软件版本:CorelDRAW 2021;
打开CDR后创建新文档,在工具箱中选择【常见的形状】,打开上方【常用形状】面板选择梯形,按住鼠标在画布中拖动,即可画出等腰梯形或画出直角梯形,直角梯形旋转下角度更符合我们的印象,使用【形状工具】拖拽梯形左上角的红色控制点,可以对梯形进行修改,或者使用【矩形工具】画出矩形;
按Ctrl+【Q】将矩形转曲,再使用【形状工具】拖动矩形的顶点,可以将矩形变成梯形,也可以在选中矩形后,选择【对象】-【透视点】-【添加透视】,给矩形添加透视后,按住Ctrl和Shift键拖动矩形节点,即可得到一个等腰梯形,按住Ctrl键,可以单独拖动梯形的一个节点;
本期文章就到这里,感谢阅读 。
cdr梯形怎么设置尺寸1. 画梯形 。
2. 为图形填充颜色,并去除描边 。
3. 选中图形,再次单击,四周出现旋转箭头,将旋转中心点垂直向下移动,执行“窗口>泊坞窗>变换>旋转”操作(快捷键是Alt+F8),在右侧弹出的面板中选择“旋转”命令,设置旋转角度为45度,副本为7个,单击应用按钮 。
4. 得到最后效果 。
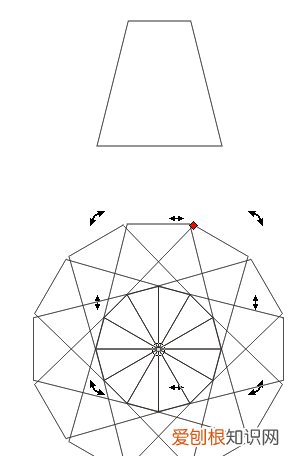
文章插图
教你用cdr画各种梯形图cdr在平面设计里也是经常使用的软件之一,使用该软可以绘制各种图形,下面我们就来看看在cdr中是如何画梯形的吧 。
打开cdr这款软件然后在工具箱内找到基本形状选项,如图所示:
点击基本形状选项在上面的属性里找到完美形状选项,点击该选项在其内找到梯形选项,如图所示:
选择梯形在工作区里面拖动鼠标左键就得到了一个梯形,如图所示:
选择这个梯形我们调节控制点可以得到另外的一个梯形,如图所示:
继续调节控制点就可以得到不同的梯形了,如图所示:
cdr中如何画梯形本视频演示机型:戴尔-成就5890,适用系统:windows10家庭版,软件版本:CorelDRAW 2021;
打开CDR后创建新文档,在工具箱中选择【常见的形状】,打开上方【常用形状】面板选择梯形,按住鼠标在画布中拖动,即可画出等腰梯形或画出直角梯形,直角梯形旋转下角度更符合我们的印象,使用【形状工具】拖拽梯形左上角的红色控制点,可以对梯形进行修改,或者使用【矩形工具】画出矩形;
按Ctrl+【Q】将矩形转曲,再使用【形状工具】拖动矩形的顶点,可以将矩形变成梯形,也可以在选中矩形后,选择【对象】-【透视点】-【添加透视】,给矩形添加透视后,按住Ctrl和Shift键拖动矩形节点,即可得到一个等腰梯形,按住Ctrl键,可以单独拖动梯形的一个节点;
本期视频就到这里,感谢观看 。
cdr怎么把一条线变成图形cdr中,在左侧工具栏就有梯形工具,直接选择该工具绘制梯形 。
首先选择“基本形状”工具,然后在属性栏下拉图形列表中选择梯形图标即可进行绘制 。
【cdr该咋的才能画梯形,cdr梯形怎么设置尺寸】以上就是关于cdr该咋的才能画梯形,cdr梯形怎么设置尺寸的全部内容,以及cdr该咋的才能画梯形的相关内容,希望能够帮到您 。
推荐阅读
- 排骨汤怎么炖好喝又营养?
- 特斯拉手机Model π怎么来的? 能连人脑能上火星
- 黑鱼汤怎么炖好喝又营养?
- 满电续航300公里:比亚迪超长款大巴完成组装 新西兰本地工厂制造
- 狗狗驱虫多久一次?
- 其实说法并不正确 肝癌初期三处痒,眼睛痒/前颈部/后颈部
- 粽子叶要煮多久才可以?
- 第二个一生只能使用一次 小舞的双生武魂什么,柔骨兔和媚骨
- 有很好的抑制作用 杀死癌细胞最狠的水果,猕猴桃效果最好


