cdr该咋滴才能进行平均分布
本文章演示机型:戴尔-成就5890,适用系统:windows10家庭版,软件版本:CorelDRAW 2021;
打开要使用的CDR演示文稿,需要将已有的图形平均分布时,框选要平均分布的所有图形,选择【对象】-【对齐与分布】,在右侧打开的菜单中继续选择【对齐与分布】,在分布里选择一种水平分布的方式,可使对象水平平均分布,选择一种垂直分布的方式,可使对象垂直平均分布,需要使新建的图形平均分布时,鼠标拖动图形到要复制的位置后单击右键完成复制;
然后按Ctrl+【R】重复上一步的操作,即可使复制出来的所有图形平均分布,或者选中要复制的图形,在【变换】选项卡中选择【位置】,设置好变换中心点、距离后,输入副本的数量,最后点击【应用】完成复制,可使复制出来的所有图形平均分布;
【cdr如何圆圈分布距离,cdr该咋滴才能进行平均分布】
本期文章就到这里,感谢阅读 。
cdr如何圆圈分布距离1.先画好一个圆圈,在水平方向上复制很多个圆圈,把这些圆圈进行水平对齐和间距相等进行分布 。然后结合这些圆圈,
2.把结合的圆圈整排作为基本元素,在向下垂直复制,复制的间距和上次间距相等 。然后在对齐和分布 。这样就变成了圆点阵列 。

文章插图
cdr怎么平均分布具体间距最上方和最下方的位置定好,可以画距形来定,然后全选几根线,排列-对齐与分布-对齐与分布-分布-然后纵向的间距点一下 。确定 。就好了 听的懂吧 嘿嘿 表达能力不是很好
cdr的排列工具在哪里方法和操作步骤如下:
1、首先,计算机打开CDR,然后绘制要均匀分布的图形,如下图所示,然后进入下一步 。
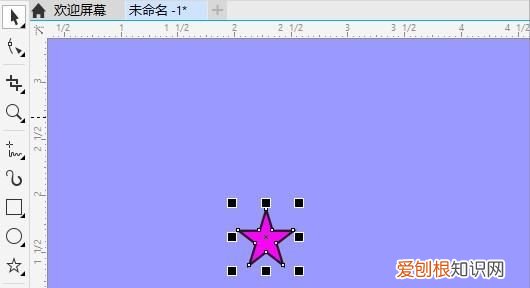
文章插图
2、其次,完成上述步骤后,按“Alt + F7”弹出“变换”面板,如下图所示,然后进入下一步 。
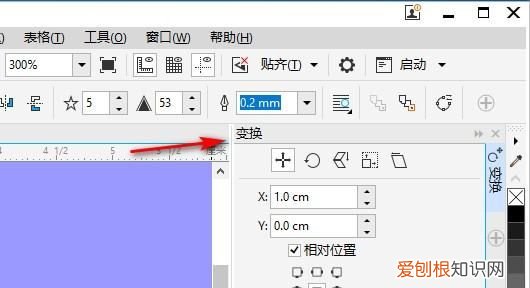
文章插图
3、接着,完成上述步骤后,选择分布的方向和距离,然后输入要分布的数量,再单击“应用”按钮,如下图所示,然后进入下一步 。
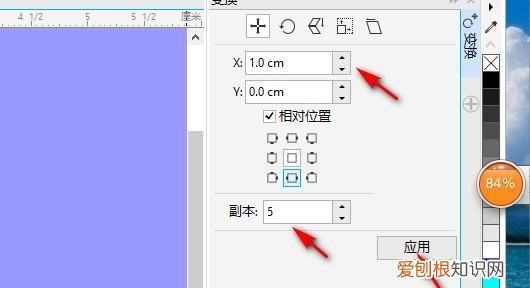
文章插图
4、最后,完成上述步骤后,图形就可以均匀排列与分布,如下图所示 。这样,问题就解决了 。
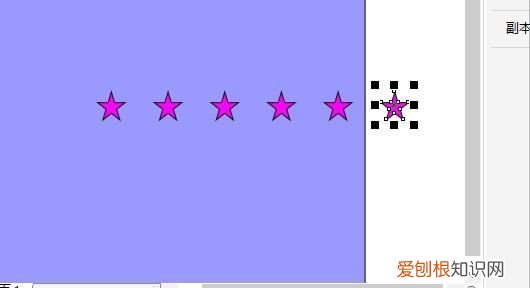
文章插图
cdr怎么让文字绕圆形内1、打开CDR软件,新建一个文档,尺寸选择A4,创建工作区 。
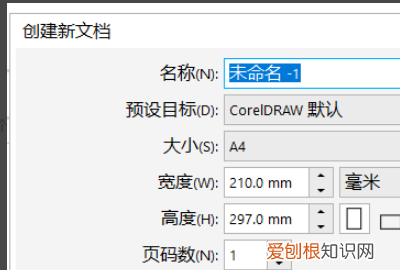
文章插图
2、在绘图区域打好所需文字,并选择工具箱中“椭圆工具”按住Ctrl键,拖动鼠标绘制出一个正圆形 。
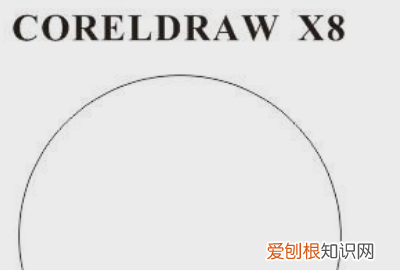
文章插图
3、选中文字,执行菜单栏文本 。

文章插图
4、选中“使文本适合路径”这时候会出现一个大号的箭头+曲线的标志 。

文章插图
5、用箭头标点击圆形图的轮廓,文字就会自动的附着圆形轮廓形成一个弧形路径文字 。

文章插图
6、如果在操作的过程中,想要调整文字,可拖动文字更改位置、与路径的距离以及偏移角度 。就完成了 。

文章插图
以上就是关于cdr如何圆圈分布距离,cdr该咋滴才能进行平均分布的全部内容,以及cdr该咋滴才能进行平均分布的相关内容,希望能够帮到您 。
推荐阅读
- 小米手机如何开空调 下载手机开空调万能钥匙
- 陈小春试用华为智能眼镜后:不想还了
- 电子烟可以带上飞机吗?
- 拔罐出水泡怎么回事?
- 女子态度大反转!网友评论一边倒 123万买丰田无法上牌
- 建党100周年文案短句有哪些?
- 为啥要叫黄瓜?看完又涨知识了 黄瓜明明是绿色的
- 夸人的彩虹屁有哪些?
- 百合花花蕊染色洗得掉吗,百合花花蕊绿色的东东要去掉


