Ai要如何才可以建立剪切蒙版
本文章演示机型:戴尔-成就5890,适用系统:windows10家庭版,软件版本:Illustrator 2021;
在ai中新建一个空白文档,拖入一张要用到的素材图片,选择工具箱中的【圆角矩形工具】,这里选择【圆角矩形工具】只是做一个演示,大家选择【矩形工具】,【椭圆工具】,【多边形工具】等也是可以的,只要能创建一个完整的图形即可;
在画布中画一个合适大小的圆角矩形,并调整其旋转角度和位置、大小等等,使之与要使用剪切蒙版的下层图像贴合,然后同时选中两个图层,在上方菜单栏中,选择【对象】-【剪切蒙版】-【建立】,即可创建剪切蒙版,或者使用钢笔工具勾勒一个形状的轮廓,同时选中图片和钢笔工具创建的轮廓,按快捷键Ctrl+【7】,同样可以创建剪切蒙版;
本期文章就到这里,感谢阅读 。
ai如何反向建立剪切蒙版1、首先我们打开AI软件,置入需要处理的图片,点击形状工具组中的椭圆工具 。
2、在图片的上方绘制一个圆形 。
3、之后按住shift键加选下方的图片,再点击对象中的剪切蒙版选项 。
4、这个时候就会将图片剪切到绘制的圆形形状中了 。
5、如果需要移动形状中图片的位置可以双击进入编辑模式进行移动,最后点击上方的灰色条块退出编辑模式即可 。
ai剪切蒙版的快捷键是什么呀?ai建立剪切蒙版快捷键是Ctrl+7,取消剪切蒙版快捷键是Ctrl+Alt+7 。
电脑:联想电脑天逸510S 。
系统:Windows10 。
软件:AI cc2018 。
1、第一步:打开文件(可以是画的图形或置入的图片) 。
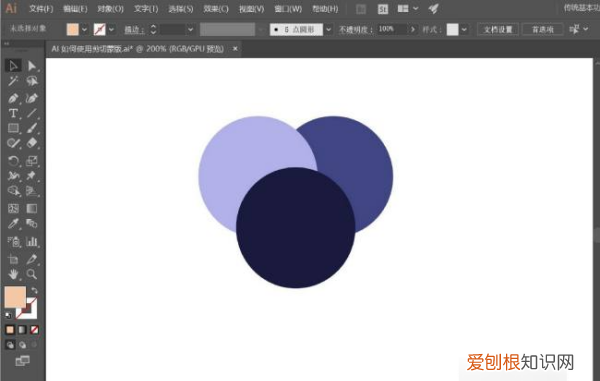
文章插图
2、第二步:画出想剪切的形状(可以是图形或文字)这里以矩形为例 。
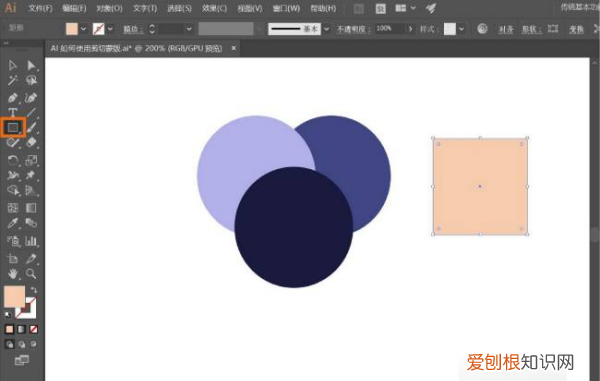
文章插图
3、第三步:把矩形移动到图形上,放在最上方,再全部选中 。
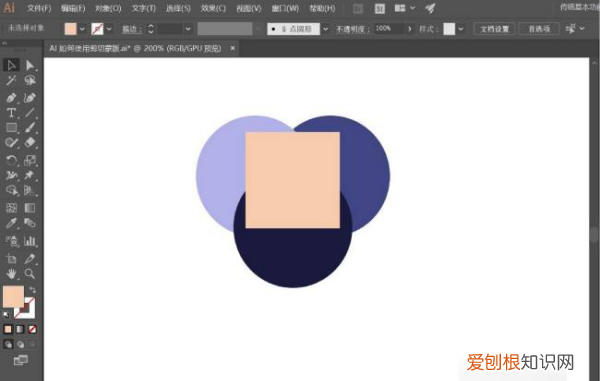
文章插图
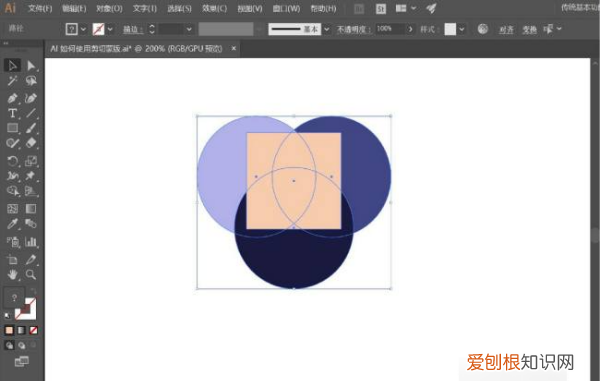
文章插图
4、第四步:使用 快捷键Ctrl+7 进行剪切或 鼠标右键点击选择建立剪切蒙版 。
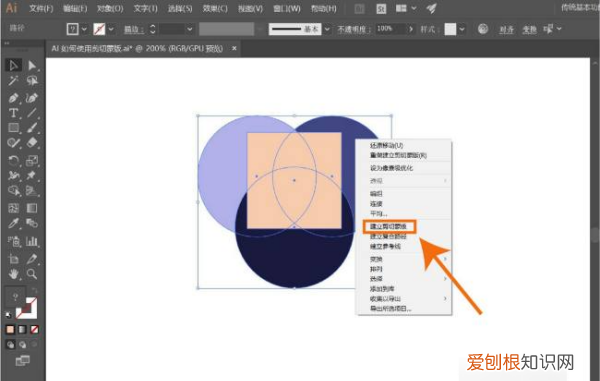
文章插图
5、最终效果 。
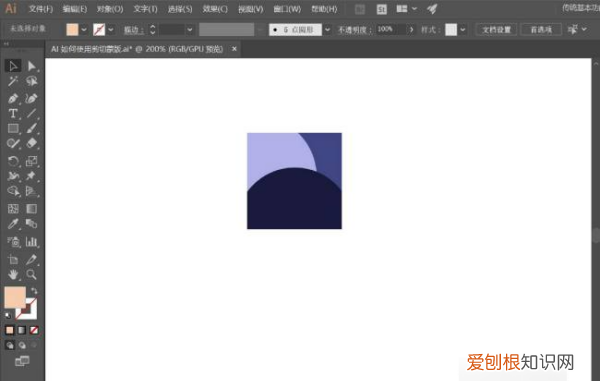
文章插图
6、当建立好剪切蒙版后,想要改变后面背景的位置时,可以先选中它,再鼠标双击进入隔离模式,就可以去选中背景自由移动了 。
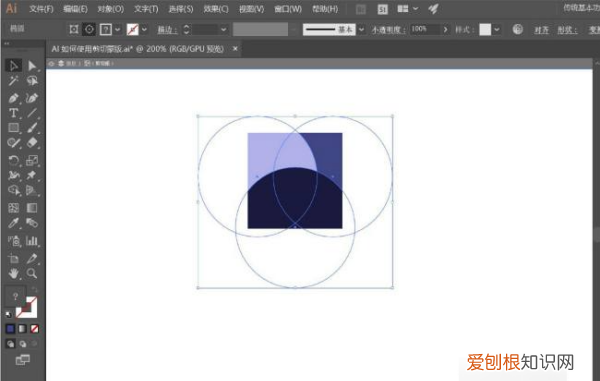
文章插图
ai创建剪切蒙版下面介绍用AI做剪切蒙版的方法,希望本指南能帮到大家 。
01
【ai如何反向建立剪切蒙版,Ai要如何才可以建立剪切蒙版】我们启动AI软件,进入到其操作界面 。再新建文档 。
02
鼠标点开电脑上保存图片的文件夹,从中点住一张图片,直接拉入到AI中
03
如图所示,点击:嵌入
04
接着,按P键,调出钢笔工具 。把图片中的盘子勾出路径 。
05
再按V键,切换回选择工具,盘子在选中的状态,接着,按SHIFT键,再点一下盘子外围的图像
06
再按下CTRL+7;建立剪切蒙版 。那么,盘子就抠出来了 。
ai怎么创建剪贴蒙版快捷键直接建立一个形状放在你要建立剪贴蒙版的图层上 。
打开AI软件,将图片导入到AI中 。点击椭圆工具 。在图片的上方做一个椭圆,一定要将椭圆放在图片的上方 。同时选中椭圆和图片 。在选中椭圆和图片的状态下,右键点击建立图层蒙版,这样就完成了剪切蒙版的操作 。
做好剪切蒙版之后,我们也可以右键点击‘释放剪切蒙版,这样就可以得到原来的图片了 。
以上就是关于ai如何反向建立剪切蒙版,Ai要如何才可以建立剪切蒙版的全部内容,以及Ai要如何才可以建立剪切蒙版的相关内容,希望能够帮到您 。


