u盘重装系统win7步骤和详细教程,u盘装win7系统
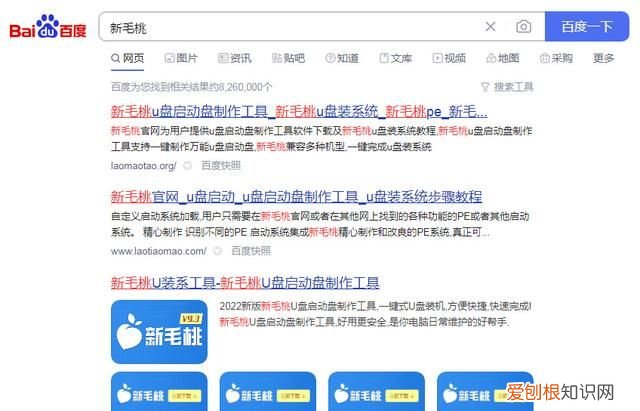
文章插图
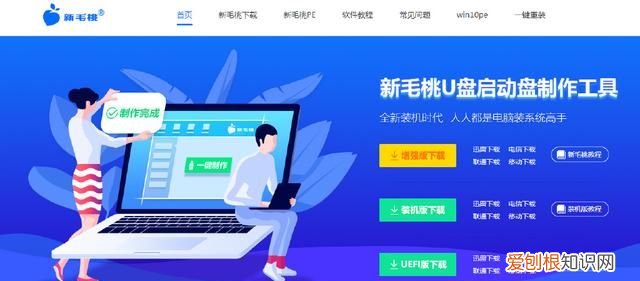
文章插图
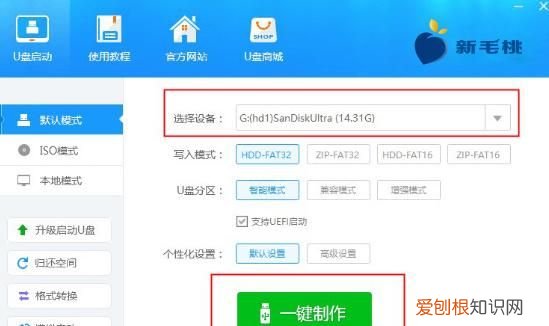
文章插图
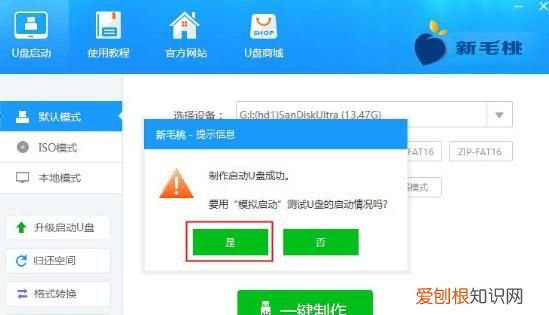
文章插图
首先插入下好系统的u盘进入系统启动选项

文章插图
选择u盘启动

文章插图
点击进入pe
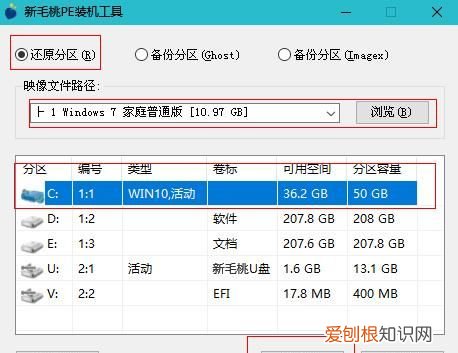
文章插图
打开装机工具找到u盘的镜像文件
选择c盘确定在点击确定
这里我们耐心等待就行
软件更新:
1、界面相对上一版本进行了优化,从而更见简洁、清晰明了;
2、在iso模式中,进行步骤优化处理,步骤减少,制作速度更快了;
3、保留了官网文章和论坛的导航,方便用户查找相关文章和反馈疑问;
【u盘重装系统win7步骤和详细教程】4、功能新增了U盘分区,进而支持windows平板电脑启动,从而给用户更多的选择,更加人性化;
5、个性化设置板块更加明了,在一键制作按钮之上,让用户在还没制作前就能看到并提前更改 。

文章插图
推荐阅读
- 肇实与芡实有什么区别
- 隔夜凉白开水可以喝吗
- 卤猪头肉怎么炒好吃呢
- 电蚊液会中毒吗
- 面对困难的励志句子 面临困难的励志语录
- 为啥头发软化了一洗就不直了
- 蚊子怕什么
- 好利来莎莉茉茉派好吃吗味道怎么样
- 古代表白情话 古代表白情话6字


