VMware中如何设置磁盘容量
vmware作为最受欢迎的虚拟机模拟软件,它的易操作性是它最受欢迎的原因,下面我们就来看一下VMware中如何设置磁盘容量
首先打开VMware,点击创建新的虚拟机
接着点击下一步,选择稍后安装操作系统并点击下一步
然后选择一个客户机操作系统,点击下一步再改变虚拟机名称,确定虚拟机位置,一直点击下一步点击完成即可创建虚拟机
点击编辑虚拟机设置,点击硬盘,点击扩展,即可设置磁盘容量 。设置成功后点击扩展点击确认
vmware虚拟机安装完怎么使用增加一个虚似硬盘
虚拟机关闭的情况下,选择虚拟机设置——添加——选择硬盘,后面根据需要选择 。添加新硬盘后,启动虚拟机,在操作系统里做相应处理 。例如windows在控制面板中找“管理工具”->“计算机管理”,然后选“磁盘管理”,添加新磁盘就好了
改变原虚拟硬盘的大小
vmware安装位置下,例如c:\Program Files\VMware\VMware Workstation有个执行文件vmware-vdiskmanager.exe,其-x参数就是用来扩容的,例如:
vmware-vdiskmanager.exe -x 50GB myDisk.vmdk
将虚拟磁盘myDisk.vmdk扩充到50G
完成后在操作系统里也要做相应处理
vmware虚拟机怎么调整窗口大小1、关闭虚拟机电源;启动Windows下的命令提示符界面;开始-运行-cmd:
2、通过
cd
命令进入VMware的安装目录
输入
d:
回车
cd
D:\Program
Files\VMware\VMware
Workstation
回车(如:D:\Program
Files\VMware\VMware
Workstation),输入“vmware-vdiskmanager”后按回车键,可显示关于该命令的说明 。
3、执行如下命令:
vmware-vdiskmanager
-x
【VMware中如何设置磁盘容量】16Gb
"D:\RedHatVM\Red
Hat
Enterprise
Linux
4.vmdk"
参数
-x
表示要扩展虚拟机硬盘空间;紧随其后的数字指要扩展的大小(如16Gb,表示磁盘总量,包含原来的磁盘容量);最后是要操作的虚拟机Linux的具体文件 。
虚拟机磁盘空间不足怎么搞1、调整磁盘分区大小;若只是提示相应磁盘分区空间不足,而其它磁盘分区还有足够的磁盘空间,如系统盘空间不足;可以通过调整分区大小来解决 。
2、扩大虚拟磁盘容量;首先打开相应虚拟机;单击“虚拟机”-“安装VMware工具”,成功安装VMware工具;关闭相应虚拟机;单击“编辑虚拟机设置”;选择相应硬盘;展开“实用工具”;单击“扩展容量”;输入最大磁盘大小;单击“扩展”;扩展虚拟磁盘,直至完成;再次登录相应虚拟机系统,磁盘管理里可见扩展磁盘空间得到的“未指派”空间;可以直接新建磁盘分区,或调整现有磁盘分区大小 。
3、添加新硬盘;若不想扩展磁盘容量,想控制单个虚拟磁盘文件的大小,便于管理或复制到其它电脑;也可以通过添加新的虚拟硬盘来扩大整个虚拟机系统的磁盘总空间,解决虚拟机磁盘空间不足的问题 。
vm虚拟机怎么打开硬盘上的文件

文章插图
2、虚拟机设置窗口中点击实用工具 。

文章插图
3、实用工具设置后出现的界面点击扩展按钮 。

文章插图
4、扩展磁盘容量窗口中我们对当前的磁盘容量进行修改 。
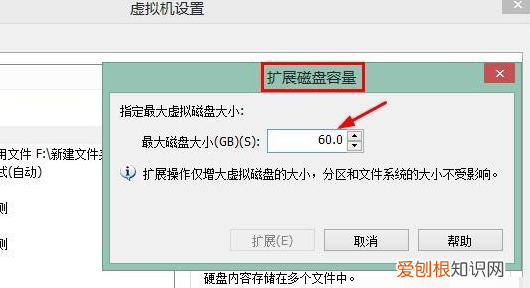
文章插图
5、修改后点击这里的扩展按钮进行生效 。

文章插图
6、这时候再次查看下自己的虚拟机硬盘大小,发现已经修改 。
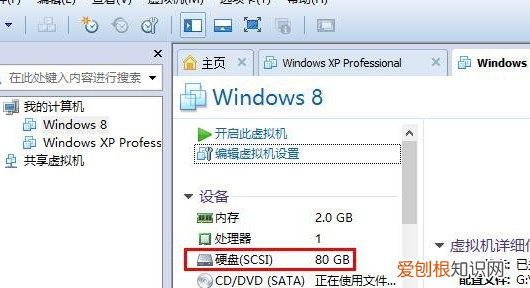
文章插图
以上就是关于VMware中如何设置磁盘容量的全部内容,以及VMware中如何设置磁盘容量的相关内容,希望能够帮到您 。
推荐阅读
- 眼睛下面有细纹怎么办? 眼下有细纹怎么办
- 北池子小学 北京小学排名
- 北京八大处门票 八大处公园预约门票
- 香水有保质期吗?过期了还能用吗
- 企业员工生日祝福语 企业员工生日祝福语大全
- 微信访客记录怎么看 微信访客查看器软件
- 燕窝面膜过敏怎么处理 吃燕窝过敏怎么回事
- 一帆风顺花蔫了怎么办
- 向日葵几点开花 向日葵每天几点钟开花


