cdr该咋的才可以将文体做成弧形
本文章演示机型:戴尔-成就5890,适用系统:windows10家庭版,软件版本:CorelDRAW 2021;
打开CDR后创建一个新的文档,选择【钢笔工具】,在画布画一条弧线,再选择工具箱中的【文本工具】,将光标靠近弧线,当光标下出现小波浪线时单击就可以输入文字了,文字输入完毕后点击选择工具,在上方的属性栏中,可以设置文字的字体和字号大小,打开【文本方向】选项框,可以指定文本的总体朝向,再设置【与路径的距离】和【偏移】,都设置好了之后选中路径,直接按键盘上的删除键将路径删除即可;
如果后续需要对路径进行调整的,撤销上一步的操作,将路径恢复,选择【形状工具】对路径进行调整,调整了以后保持路径的选择状态,鼠标右键单击调色板中的无填充,选择【设置轮廓颜色】,就可以将路径隐藏了,后续需要使用路径时,给路径文字描边后,再将文字的描边去掉,就可以恢复路径了;
本期文章就到这里,感谢阅读 。
cdr里怎么把一排字弄成半弧形1、打开CorelDRAW软件,设置版面大小 。

文章插图
2、选择文字工具,在页面点击输入文字内容,点击选择工具完成 。
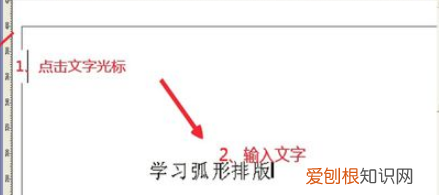
文章插图
3、选择文字,将鼠标点到文字右下角的点上,按住鼠标左健不放,调整文字大小 。
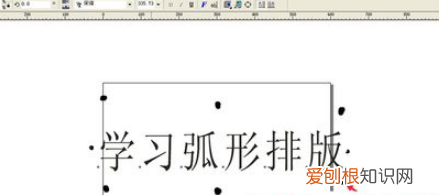
文章插图
4、接下来选择喜欢的字体,再选择椭圆形工具,在页面上画出一个圆形 。
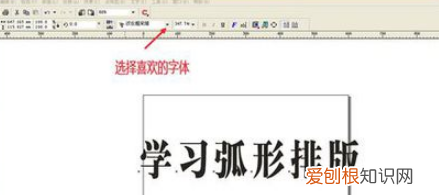
文章插图
5、在工具栏处,找到文字—将文字填入路径,这时把鼠标移到页面上,会出现一个黑色的箭头 。把箭头对着椭圆形的上方,按鼠标左键点击一下,文字就变成了弧形 。

文章插图
6、选择文字和椭圆,在工具栏处,找到安排—分离,点击页面上的椭圆形,按键盘上的Delete键,删除椭圆形 。

文章插图
7、调整好文字大小,调整好颜色,也可放上装饰花边或LOGO,CorelDRAW排弧形文字教程完成了 。

文章插图
cdr文字怎么排版成圆弧形底部cdr文字怎么排版成圆弧形?接下来就来为大家介绍一下设置方法,一起来看看吧 。
1、打开CorelDRAW,在页面里打出设计好的文字 。

文章插图
2、画一个正圆 。
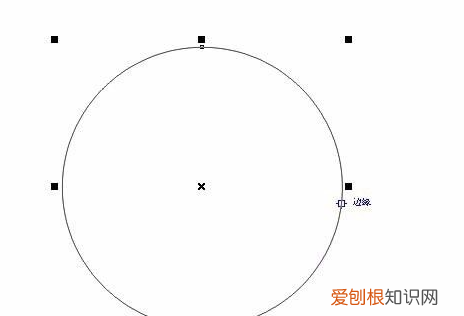
文章插图
3、在文字上按住右键不放脱至圆的边缘,当鼠标变成小箭靶形状时松开鼠标,在弹出的选项框中选择“使文本适合路径” 。
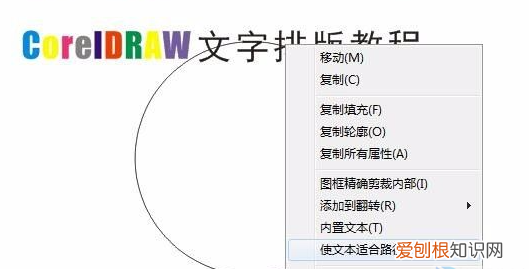
文章插图
4、拖动文字更改位置、与路径的距离以及偏移角度 。
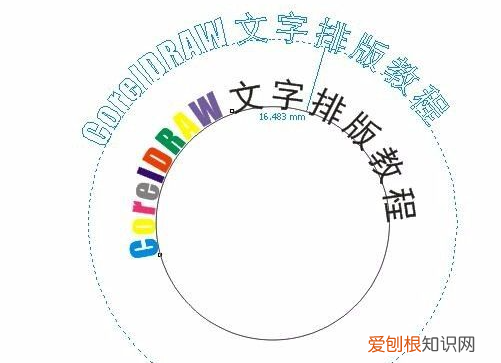
文章插图
5、删除路径即可 。

文章插图
cdr文字怎么排版成圆弧形就介绍到这里,希望对大家有所帮助 。
本文章基于Dell灵越5000品牌、Windows10系统、CorelDRAWX8版本撰写的 。
cdr怎么做弧形字体本例主要讲解通过路径文字制作弧形文字 。先绘制路径,然后再路径上输入文字,最后打撒图形将路径删除即可 。
绘制弧形
利用贝塞尔工具,绘制所需要的弧形 。
键入文字
选择文字工具,在刚刚绘制的弧形上点击,然后输入所需的文字 。
调整文字
拖动文本左侧的红形小方块就可以调整文字的位置,利用形状工具还可以调整文字的间距 。同时还可以在文本方向中调整文字的方向 。
删除路径
如果不需要路径的话,可以通过打撒图形然后删除路径 。即可完成整个文字效果的只做 。
cdr里如何把字体变成弧形CDR把字体做成圆弧型的的具体步骤如下:
1、双击运行CorelDRAWX8,新建文档 。使用“椭圆工具”画一个圆(作为路径),也可以用贝尔赛工具画一个单独的开放路径 。
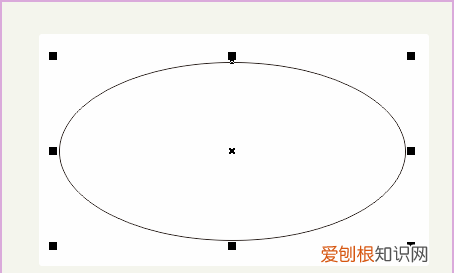
文章插图
2、使用“文本工具”(不要拉文本框),将鼠标移至路径(即圆)上,这时鼠标有变化哦~,然后输入文字 。或者使用菜单栏“文本/使文字适合路径”,完成路径文字,如图 。
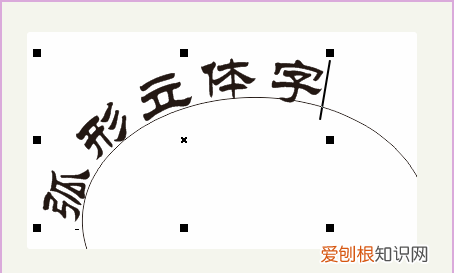
文章插图
3、 文本、路径此时合二为一,使用选择工具选择文本,文本左侧有红色方块,鼠标移至此处,拖移,可修改文字位置,使文本调整到中间位置 。
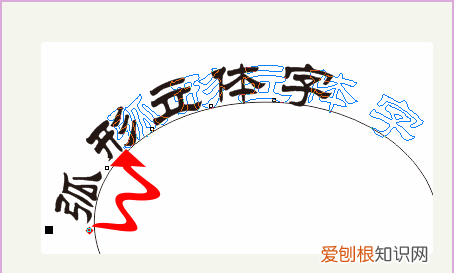
文章插图
4、选择文本和路径,按下Ctrl+K拆分在路径上的文本,此步骤相当于打散,然后使用选择工具再选路径,Delete删除即可 。
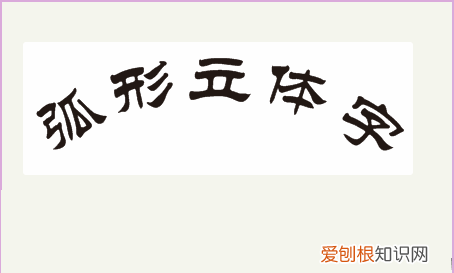
文章插图
【cdr该咋的才可以将文体做成弧形】以上就是关于cdr该咋的才可以将文体做成弧形的全部内容,以及cdr该咋的才可以将文体做成弧形的相关内容,希望能够帮到您 。
推荐阅读
- 香辣干锅牛蛙 干锅牛蛙
- 2019年圣诞节微信祝福语 圣诞节祝福语 短信2019
- 鬼冢虎是耐克旗下的吗 鬼冢虎和耐克哪个档次高
- 重庆到凤凰 重庆到凤凰古城自驾游路线
- 油性发质生活上如何注意 油性发质如何改善
- 最好的重阳节诗词 关于重阳节的古诗有哪些
- 十点半睡觉几点起床好
- 南京栖霞山门票 五彩斑斓的南京栖霞山
- 帝王住的地方叫什么


