cdr要如何才可以旋转
本文章演示机型:戴尔-成就5890,适用系统:windows10家庭版,软件版本:CorelDRAW 2021;
在CDR中需要旋转图形时,选中要旋转的图形后,在图形内部单击,图形的四周会出现双向的箭头,按住箭头即可旋转图形,或者也可以使用【变换】选项卡旋转图形,打开【变换】选项卡后选择【旋转】,指定旋转的角度后,勾选下方的【相对中心】并指定中心点;
【副本】数量设置为0,点击下方的【应用】,则图形会以指定的中心点为中心旋转一定的角度,在CDR中,旋转功能可以用来制作一些特殊的图形,设置好旋转角度,相对中心的X轴、Y轴数值,副本数量后,点击下方的【应用】,即可制作出特殊图形;
本期文章就到这里,感谢阅读 。
cdr怎么旋转图形cdr是一款功能强大的矢量图形设计软件,我们在使用该软件做设计时,常常需要旋转图形,下面我们就来看看是如何操作的吧 。
【cdr怎么旋转图形,cdr要如何才可以旋转】01
打开cdr之后我们在工具箱内找到矩形选项,如图所示:
02
选矩形选项在绘图区里我们绘制一个矩形,如图所示:
03
旋转绘制的图形我们使用鼠标左键连击两下,就会出现旋转控制点,如图所示:
04
我们将鼠标左键放到控制点上,然后移动鼠标左键图片就可以进行旋转了,如图所示:
coreldraw如何水平翻转然后复制先画一条水平的直线A 。
然后启用“对象捕捉” 。
3.先把“旋转中心”和“要旋转的图形的一个角点(比如左上角)”贴齐到直线A的左端点 。
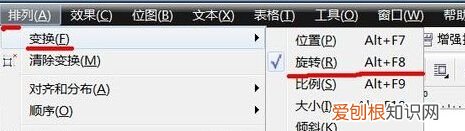
文章插图
4.然后在旋转时再把图形的另一个角点贴齐到直线A的另一个端点就可以了 。
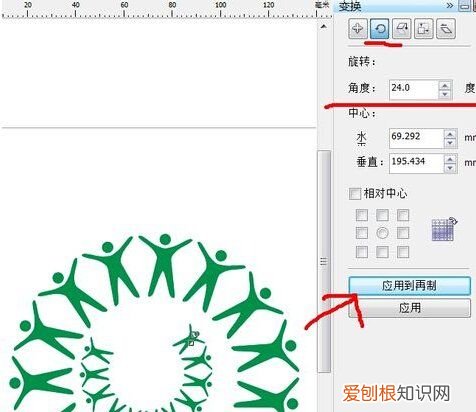
文章插图
CorelDRAWGraphicsSuite是加拿大Corel公司的平面设计软件;该软件是Corel公司出品的矢量图形制作工具软件,这个图形工具给设计师提供了矢量动画、页面设计、网站制作、位图编辑和网页动画等多种功能 。
该图像软件是一套屡获殊荣的图形、图像编辑软件,它包含两个绘图应用程序:一个用于矢量图及页面设计,一个用于图像编辑 。这套绘图软件组合带给用户强大的交互式工具,使用户可创作出多种富于动感的特殊效果及点阵图像即时效果在简单的操作中就可得到实现——而不会丢失当前的工作 。通过Coreldraw的全方位的设计及网页功能可以融合到用户现有的设计方案中,灵活性十足 。
该软件套装更为专业设计师及绘图爱好者提供简报、彩页、手册、产品包装、标识、网页及其它;该软件提供的智慧型绘图工具以及新的动态向导可以充分降低用户的操控难度,允许用户更加容易精确地创建物体的尺寸和位置,减少点击步骤,节省设计时间 。
基础要领
CorelDRAW
CorelDRAW基本图形绘制、预设形状使用、铅笔、钢笔贝塞尔曲线精确绘图 。
CorelDRAW对图形进行造形、变换、对齐分布、布尔运算等操作CorelDRAW对图形进行修饰操作(单色、渐变、图纹、材质、网格等) 。
CorelDRAW文字操作与文字排版 。
CorelDRAW高级工具使用技巧(调和、轮廓图、封套、立体、透明、列表等) 。
CorelDRAW效果和位图操作 。
CorelDRAW捆绑子程序应用(PhotoPaint、CAPTURE、TRACE、DuplexingWizard、SBProfiler) 。
coreldraw左右反转工具/原料
CorelDRAW 电脑
方法/步骤
1、桌面双击打开CDR,键盘上按下ctrl+n,新建一个空白文档 。

文章插图
2、然后,点击“文件”点击“导入”,选择一张图片 。

文章插图
3、在属性栏“旋转角度”中,输入角度即可 。

文章插图
4、例如,输入30,图像即旋转30度 。

文章插图
5、点击“选择工具”将图像选中,单击鼠标两次,进入到旋转的状态 。

文章插图
6、此时图片四周出现双箭头,拖动鼠标到合适的位置 。

文章插图
7、释放鼠标,旋转图片成功 。

文章插图
coreldraw x4怎么旋转所有物体CorelDRAW怎么旋转对象的变换主要是对对象的位置、方向、以及大小等方面进行改变操作,而并不改 变对象的基本形状及其特征 。旋转和倾斜对象
在CorelDRAW中旋转和倾斜对象非常方便,操作步骤如下:
从工具箱中选中 Pick Tool(选取工具),双击需要倾斜或旋转处理的对象,进入旋转/倾斜编辑模式,此时对象周围的控制点 变成了 旋转控制箭头和 倾斜控 制箭头 。(图 3-6)
将鼠标移动到旋转控制箭头上,沿着控制箭头的方向拖动控制点;在拖动的过程中,会有蓝色的轮廓线 框跟着旋转,指示旋转的角度 。(图3-7)
旋转到合适的角度时,释放鼠标即可完成对象的旋转 。(图 3-8)
图 3-7 旋转处理中 图 3-8 旋转处理后
对象的旋转是围绕着旋转轴心来旋转的,旋转轴心不同,旋转的结果也有很大的差 别 。
在对象旋转时,属性栏上的 Angle Of Rotation(旋转角度)文本框中会显示出对象旋转的角度 。反之,在此栏中填入旋转角度后,按Enter(回 车)键,也能使选定对象旋转指定到角度 。
倾斜对象的操作方法与旋转对象的方法基本相同,倾斜效果如下图;
图 3-13 倾斜处理中 图 3-14 倾斜处理后
3.1.4 缩放和改变对象
对图形对象缩放或改变的最简单的方法,还是利用 Pick Tool(选取工具)单击选中需要缩放或改变的对象,然后拖动对象周围的控制点,即可缩放对象 。这种 方法虽然方便、直接,但精度却较低 。
如果需要比较精确的缩放对象或改变对象的大小,可以利用属性栏中的选项来完成 :
在属性栏上的 (缩放 尺寸)文本框输入横向尺寸值(上栏)和纵向尺寸值(下栏),即可改变对象的横向和纵向尺寸 。
在 (缩放 比例)文本框中输入相应的百分比值,即可按设定的比例来缩放对象 。在(缩放比例)文本框的右上角有一个 锁形按钮 。当其呈“闭锁”状态时,缩放尺寸/比例的设置都是关联的,即对象只能等比例的缩放;当其呈“ 开锁”状态时,缩放尺寸/比例的设置才没有关联,对象可以不等比例的缩放 。
图 3-15 对图形对象缩放和改变大小后的效果
技巧:在拖动控制点缩放对象时,按下 Shift 键,则相对于对象的中心进行等比例的对称缩放;按下Ctrl键,则进行缩放时的比例增量被限定在100% 。
感谢您的阅读,帮我的文章点看、关注和分享哦! 如果对文章有自己的看法欢迎在下方评论区吐槽 。你们的支持是我最大的动力!
以上就是关于cdr怎么旋转图形,cdr要如何才可以旋转的全部内容,以及cdr要如何才可以旋转的相关内容,希望能够帮到您 。
推荐阅读
- 无可奈何花落去的下一句 白云深处有人家
- 三房两厅装修 套房设计图三室两厅
- 海螺沟冰川温泉度假村 成都海螺沟自驾游攻略
- 什么是国潮文化 国潮文化的定义
- 原神树脂前期怎么用
- 深情的生日祝福语 深情的生日祝福语简短
- 亲妹妹结婚的祝福语 亲妹结婚了说什么祝福语
- 幼儿园语言领域包括哪些内容
- 电脑怎么关麦克风


